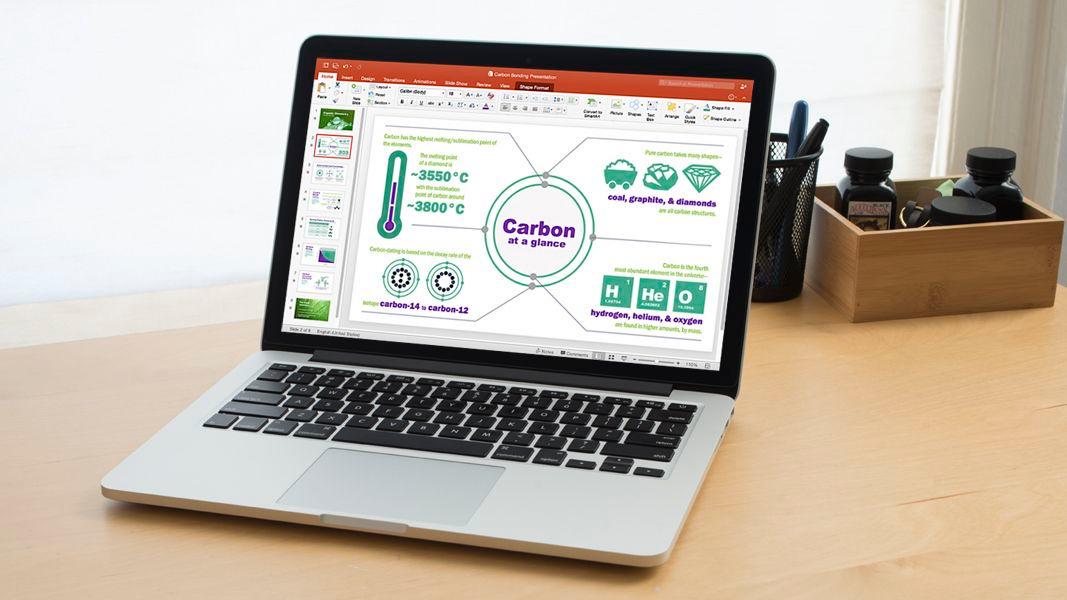Триггеры анимации-отличный способ отображать информацию в презентации PowerPoint более наглядно и интерактивно. Триггеры позволяют вам управлять перемещением слайд-шоу и вызывать больший интерес у вашей аудитории.
Почему стоит использовать триггеры для анимации Powerpoint
Когда вы анимируете объект в PowerPoint, но не добавляете триггеры, анимации выполняются в порядке, показанном на панели анимации, которую вы можете просмотреть, нажав «панель анимации» на вкладке «анимация» на ленте.
Создание анимации таким способом полезно, если вы контролируете свою презентацию и показываете ее в реальном времени.
Однако бывают определенные ситуации, когда добавление анимационных триггеров значительно улучшит ваше слайд-шоу.
Как анимировать объект при щелчке по нему
Один из способов использования инструмента запуска анимации PowerPoint — заставить объект оживать при нажатии на него.
Предположим, вы менеджер спортивного комплекса и хотите распространить презентацию PowerPoint, что с захватывающими подробностями о отремонтированном спортивном зале. один из способов сделать это — вставить фотографию спортзала на один из слайдов. Однако более интересным и интерактивным подходом было бы поместить фигуру поверх фотографии, которая исчезает при нажатии.
Для этого сначала добавьте фотографию, нажав » Картинки «на вкладке» Вставка » на ленте и выбрав соответствующую опцию для поиска изображения.
Затем, после добавления изображения, измените размер и расположение его на слайде по мере необходимости.
Теперь нажмите «формы», выберите» прямоугольник » (или любую другую форму, которая лучше всего соответствует форме объекта, который вы хотите закрыть) и внесите необходимые корректировки, чтобы он полностью закрыл вашу фотографию. Не забудьте добавить текст, чтобы человек, взаимодействующий с вашей презентацией, знал, что делать.
Выберите только что добавленную фигуру и выберите анимацию выхода из раскрывающегося меню «анимация» на вкладке «анимация» на ленте.
Наконец, когда ранее выбранная фигура и вкладка анимации по-прежнему открыта, нажмите «вызвать», затем «по щелчку мыши и выберите фигуру в параметрах.
Теперь нажмите Shift + F5, чтобы просмотреть слайд в том виде, в котором он отображается, щелкните фигуру, чтобы запустить анимацию выхода, которую вы только что добавили.
Как анимировать один объект при нажатии на другой объект
Другой способ использовать триггеры анимации в PowerPoint-анимировать один элемент при нажатии на другой.
В этом примере давайте представим, что вы создаете презентацию по математике для самостоятельного изучения начального уровня и хотите, чтобы появлялись различные смайлики в зависимости от того, нажимает ученик на правильный ответ. Первый шаг-вставить и расположить интерактивные объекты (триггеры) и элементы, которые будут появляться (всплывающие окна).
Затем, удерживая клавишу Ctrl, щелкните по отдельным всплывающим окнам, чтобы выбрать их все вместе, нажмите «анимации» на ленте выберите соответствующую анимацию входа.
Теперь вам нужно переименовать элементы триггера в вашей презентации, чтобы их было легко идентифицировать при дальнейшем создании анимационных триггеров. Чтобы сделать это, Нажмите кнопку «Выбрать», а затем «панель выбора» в группе редактирования вкладки «домой» на ленте.
Теперь, когда панель выбора открыта, выберите каждый триггер на слайде один за другим и дважды щелкните панель выбора, чтобы переименовать.
Когда вы закончите называть элементы, нажмите » X » в правом верхнем углу панели выбора, чтобы закрыть ее.
Теперь вы готовы настроить триггеры. Для этого выберите первое всплывающее окно на слайде и нажмите «триггер» на вкладке «анимация» на ленте. Затем выберите из этого списка элемент, при нажатии на который появится всплывающее окно. В приведенном ниже примере мы хотим, чтобы смайлики с улыбающимся лицом появлялись при нажатии на фигуру, содержащую цифру 27. повторите этот процесс для каждого всплывающего окна в вашей презентации.
Наконец, нажмите Shift + F5, чтобы запустить презентацию и протестировать только что добавленные триггеры.
Если вы хотите, чтобы всплывающее окно исчезло при повторном нажатии триггера, выберите всплывающее окно, нажмите «Добавить анимацию» в группе «Расширенная анимация» на вкладке «анимации», выберите анимацию выхода и выполните те же действия, чтобы связать анимацию с триггером.