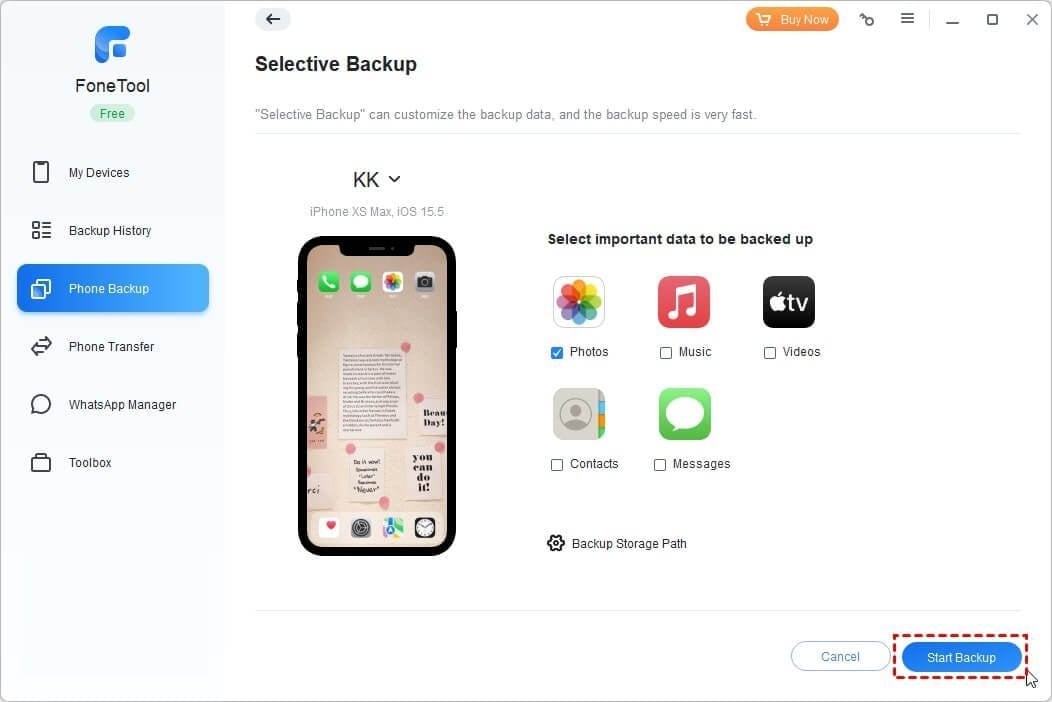Якщо ви загубите або зламаєте свій iPhone, у вас є два варіанти щодо ваших даних: або забути про них та почати з нуля, або відновити зліпок даних з резервної копії. Наявність резервної копії є дешевим та приємним варіантом вберегти дані та заощадити гроші. Слід витрачати час на регулярне резервне копіювання свого iPhone і ось, як це робити.
Навіщо створювати резервні копії iPhone?
Без резервної копії ви можете втратити цінні зображення та відео, несинхронізовані нотатки та важливі дані у використовуваних вами програм. Налаштування вашого пристрою заново та спроби згадати, як саме ви його налаштували, є клопіткою справою. Набагато краще витратити цей час на створення резервної копії для душевного спокою. Тоді, якщо ви втратите свій телефон або оновлення його прошивки пройде невдало, ви зможете відновитися з резервної копії, і все буде як раніше.
Чим частіше ви будете створювати резервні копії важливих файлів, тим менше ви втратите. Таким чином, наявність регулярної стратегії резервного копіювання є обов’язковою, якщо ви хочете якомога менше проблем.
Як створити резервну копію iPhone за допомогою iCloud
Ось як перевірити, чи на вашому пристрої вже ввімкнено резервне копіювання iCloud, і почати використовувати його:
- Відкрийте налаштування та торкніться свого імені у верхній частині екрана, а потім iCloud.
- У розділі «Резервні копії пристрою» торкніться «Резервне копіювання iCloud».
- Якщо функцію «Створити резервну копію цього iPhone» увімкнено, ви побачите позначку часу останньої резервної копії в розділі «Створити резервну копію зараз».
- Якщо ви ще не створюєте резервну копію в iCloud, перемкніть повзунок «Створити резервну копію цього iPhone», щоб увімкнути цю функцію.
- Торкніться «Створити резервну копію зараз», щоб запустити резервне копіювання вручну, або зачекайте, доки це станеться автоматично, коли телефон під’єднається до мережі, заряджається та заблоковано.
- Ви можете ввімкнути резервне копіювання через стільниковий зв’язок, якщо вас не хвилює плата за передачу даних і ви хочете, щоб ваш телефон створював резервні копії, навіть коли він не підключений до Wi-Fi.
Налаштування iCloud на iPhone
Якщо ви не заплатили за додатковий обсяг пам’яті iCloud, резервне копіювання вашого iPhone в iCloud, ймовірно, не є прийнятним варіантом. Apple надає лише 5 ГБ вільного простору iCloud, що майже гарантовано менше, ніж потрібно для резервної копії. Якщо ви бачите попередження про те, що у вас недостатньо місця в iCloud для резервного копіювання, вам доведеться заплатити за додатковий обсяг пам’яті або створити резервну копію свого iPhone на диску комп’ютера.
Резервні копії iCloud охоплюють таке:
- Дані програм
- Резервне копіювання Apple Watch
- Налаштування iOS
- Ваш головний екран і макет програми
- Вміст у Повідомленнях (включаючи тексти iMessage і SMS), якщо ще не синхронізовано з iCloud
- Фотографії та відео, якщо вони ще не синхронізовані з iCloud
- Ваша історія покупок у всіх службах Apple
- Рінгтони
- Візуальний пароль голосової пошти
Після ввімкнення резервне копіювання в iCloud виконується автоматично, коли телефон підключено до джерела живлення та Wi-Fi (або мобільні дані, якщо ви виберете), і він знаходиться в режимі очікуваня. Для багатьох людей це означає, що резервне копіювання виконується протягом ночі, поки пристрій заряджається.
Щоб налаштувати, які дані додатків ваш пристрій буде включати в резервну копію, перейдіть у Налаштування > [Ваше ім’я] > iCloud > Керування сховищем облікового запису > Резервні копії. Торкніться свого пристрою, і ви побачите всі елементи, резервні копії яких він створює в iCloud. повзунок програми Вимкніть, щоб виключити її та заощадити місце.
Якщо ви припините використовувати резервне копіювання iCloud, ваша остаточна резервна копія зберігається протягом 180 днів, перш ніж її буде видалено.
Як створити резервну копію iPhone на ПК або Mac
Щоб створити резервну копію за допомогою комп’ютера:
- У Windows завантажте та відкрийте iTunes. На Mac відкрийте Finder.
- Підключіть iPhone до комп’ютера за допомогою кабелю Lightning або USB-C. Прийміть підказку безпеки на телефоні, якщо ви вперше підключаєте його до комп’ютера.
- В iTunes натисніть піктограму пристрою у верхньому лівому куті вікна, коли вона з’явиться (нижче). У програмі Finder виберіть свій телефон у розділі «Місця» на лівій бічній панелі.
- Кнопка керування пристроєм iTunes
- На сторінці «Підсумок» (iTunes) або «Загальні » (Finder) натисніть «Створити резервну копію зараз» у розділі «Створити резервну копію та відновити вручну», а потім зачекайте, поки процес завершиться.
Якщо ви хочете, щоб ваша резервна копія включала конфіденційні дані (загалом це гарна ідея), виберіть Шифрувати локальну резервну копію та встановіть для неї пароль. Це додатковий крок, але він дозволяє зберегти збережені паролі, дані в Health, історію веб-сайтів і викликів, а також інформацію про мережу Wi-Fi. Якщо ви не зашифруєте резервну копію, ця інформація не буде включена.
Обов’язково зберігайте пароль шифрування десь у надійному місці, наприклад у менеджері паролів, оскільки без паролю ви втратите доступ до цієї резервної копії.
Нарешті, якщо ви плануєте регулярно створювати резервні копії свого iPhone таким чином, виберіть Цей комп’ютер у розділі Автоматичне резервне копіювання. Це змусить iTunes/Finder робити резервні копії, коли ви підключаєте iPhone до комп’ютера.
За словами Apple, резервне копіювання на комп’ютер включає майже всі дані та налаштування вашого пристрою» Ось що в нього не входить:
- Контент із App Store та iTunes Store разом із будь-якими PDF-файлами, які ви завантажили в Apple Books
- Все, що ви синхронізували з Finder/iTunes, як-от імпортовані файли MP3 або відео
- Дані, які вже зберігаються в iCloud, наприклад фотографії iCloud і тексти iMessage
- Інформація про Face ID/Touch ID
- Дані Apple Pay
- Поштові файли
Якщо ви хочете створити резервну копію своєї інформації з Activity, Health і Keychain, вам потрібно буде створити зашифровану резервну копію, як описано вище.