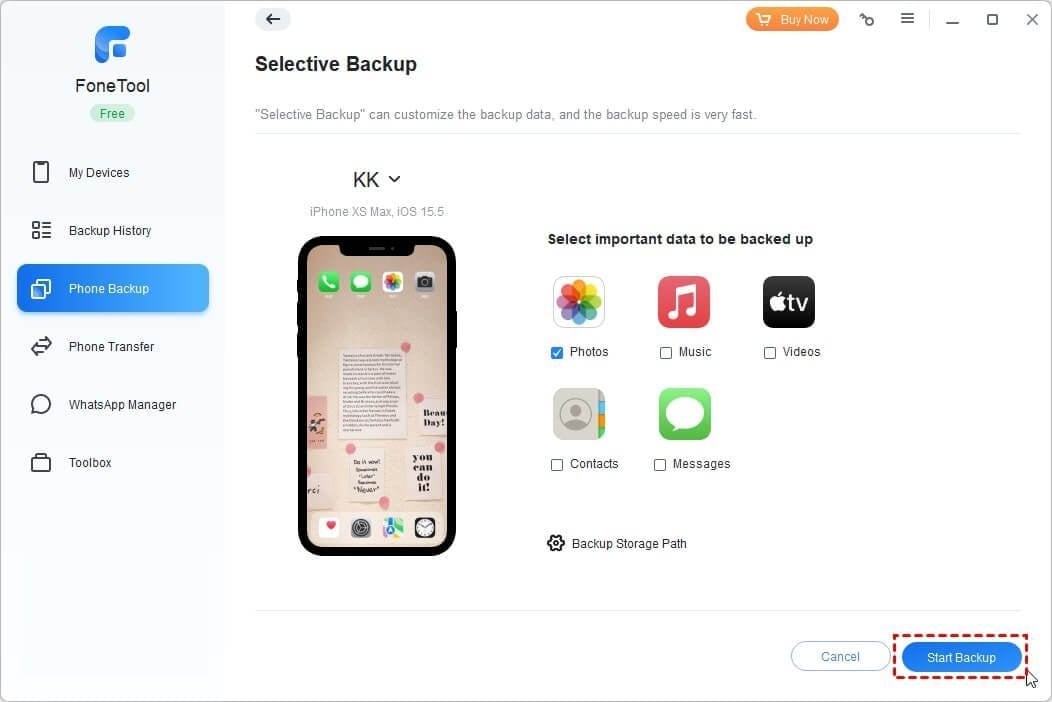Если вы потеряете или сломаете свой iPhone, у вас есть два варианта относительно ваших данных: либо забыть о них и начать с нуля, либо восстановить слепок данных из резервной копии. Наличие резервной копии является дешевым и приятным вариантом уберечь данные и сэкономить деньги. Следует тратить время на регулярное резервное копирование своего iPhone и вот как это делать.
Зачем создавать резервные копии iPhone?
Без резервной копии вы можете потерять ценные изображения и видео, несинхронизированные заметки и важные данные в используемых программах. Настройка устройства и попытки вспомнить, как именно вы его настроили, является хлопотным делом. Гораздо лучше потратить это время на создание резервной копии для душевного покоя. Тогда, если вы потеряете свой телефон или обновление прошивки пройдет неудачно, вы сможете восстановиться с резервной копии, и все будет как раньше.
Чем чаще вы создаете резервные копии важных файлов, тем меньше вы потеряете. Таким образом, наличие регулярной стратегии резервного копирования обязательно, если вы хотите как можно меньше проблем.
Как создать резервную копию iPhone с помощью iCloud
Вот как проверить, включено ли на вашем устройстве резервное копирование iCloud, и начать использовать его:
- Откройте настройки и коснитесь своего имени в верхней части экрана, а затем iCloud.
- В разделе «Резервные копии устройства» коснитесь «Резервное копирование iCloud».
- Если функция «Создать резервную копию этого iPhone» включена, вы увидите отметку времени последней резервной копии в разделе «Создать резервную копию сейчас».
- Если вы еще не создаете резервную копию в iCloud, переключите ползунок «Создать резервную копию этого iPhone», чтобы включить эту функцию.
- Коснитесь «Создать резервную копию сейчас», чтобы запустить резервное копирование вручную, или подождите, пока это произойдет автоматически, когда телефон подключится к сети, заряжается и заблокирован.
- Вы можете включить резервное копирование через сотовую связь, если вас не волнует плата за передачу данных и вы хотите, чтобы телефон создавал резервные копии, даже если он не подключен к Wi-Fi.
Настройки iCloud на iPhone
Если вы не заплатили за дополнительный объем памяти iCloud, резервное копирование вашего iPhone в iCloud, вероятно, не является приемлемым вариантом. Apple предоставляет всего 5 ГБ свободного пространства iCloud, что почти гарантированно меньше, чем требуется для резервной копии. Если вы видите предупреждение, что у вас недостаточно места в iCloud для резервного копирования, вам придется заплатить за дополнительный объем памяти или создать резервную копию своего iPhone на диске компьютера.
Резервные копии iCloud охватывают следующее:
- Данные приложения
- Резервное копирование Apple Watch
- Настройки iOS
- Ваш главный экран и макет программы
- Содержимое в Сообщениях (включая тексты iMessage и SMS), если еще не синхронизировано с iCloud
- Фотографии и видео, если они еще не синхронизированы с iCloud
- Ваша история покупок во всех службах Apple
- Рингтоны
- Визуальный пароль голосовой почты
После включения резервного копирования в iCloud выполняется автоматически, когда телефон подключен к источнику питания и Wi-Fi (или мобильные данные, если вы выберете), и он находится в режиме ожидания. Для многих людей это означает, что резервное копирование выполняется в течение ночи, пока устройство заряжается.
Чтобы настроить, какие данные приложений устройство будет включать в резервную копию, перейдите в Настройки > [Ваше имя] > iCloud > Управление хранилищем учетной записи > Резервные копии. Коснитесь устройства, и вы увидите все элементы, резервные копии которых он создает в iCloud. Ползунок программы Отключите, чтобы выключить и сэкономить место.
Если вы прекратите использовать резервное копирование iCloud, ваша окончательная резервная копия сохраняется в течение 180 дней, прежде чем она будет удалена.
Как создать резервную копию iPhone на ПК или Mac
Чтобы создать резервную копию с помощью компьютера:
- В Windows загрузите и откройте iTunes. На Mac откройте Finder.
- Подключите iPhone к компьютеру с помощью кабеля Lightning или USB-C. Примите подсказку безопасности на телефоне, если вы впервые подключаете его к компьютеру.
- В iTunes нажмите значок устройства в верхнем левом углу окна, когда появится (ниже). В Finder выберите свой телефон в разделе «Места» на левой боковой панели.
- Кнопка управления устройством iTunes
- На странице «Итог» (iTunes) или «Общие» (Finder) нажмите кнопку «Создать резервную копию сейчас» в разделе «Создать резервную копию и восстановить вручную», а затем подождите, пока процесс завершится.
Если вы хотите, чтобы ваша резервная копия включала конфиденциальные данные (в общем, это хорошая идея), выберите Шифровать локальную резервную копию и установите для нее пароль. Это дополнительный шаг, но позволяет сохранить сохраненные пароли, данные в Health, историю веб-сайтов и вызовов, а также информацию о сети Wi-Fi. Если вы не зашифруете резервную копию, эта информация не будет включена.
Обязательно храните пароль шифрования где-нибудь в надежном месте, например в менеджере паролей, поскольку без пароля вы потеряете доступ к этой резервной копии.
Наконец, если вы планируете регулярно создавать резервные копии iPhone таким образом, выберите Этот компьютер в разделе Автоматическое резервное копирование. Это заставит iTunes/Finder делать резервные копии при подключении iPhone к компьютеру.
По словам Apple, резервное копирование на компьютер включает почти все данные и настройки вашего устройства» Вот что в него не входит:
- Контент из App Store и iTunes Store вместе с любыми PDF-файлами, которые вы загрузили в Apple Books
- Все, что вы синхронизировали с Finder/iTunes, например импортированные файлы MP3 или видео
- Данные, которые уже хранятся в iCloud, например фотографии iCloud и тексты iMessage
- Информация о Face ID/Touch ID
- Данные Apple Pay
- Почтовые файлы
Если вы хотите создать резервную копию своей информации из Activity, Health и Keychain, вам нужно будет создать зашифрованную резервную копию, как описано выше.