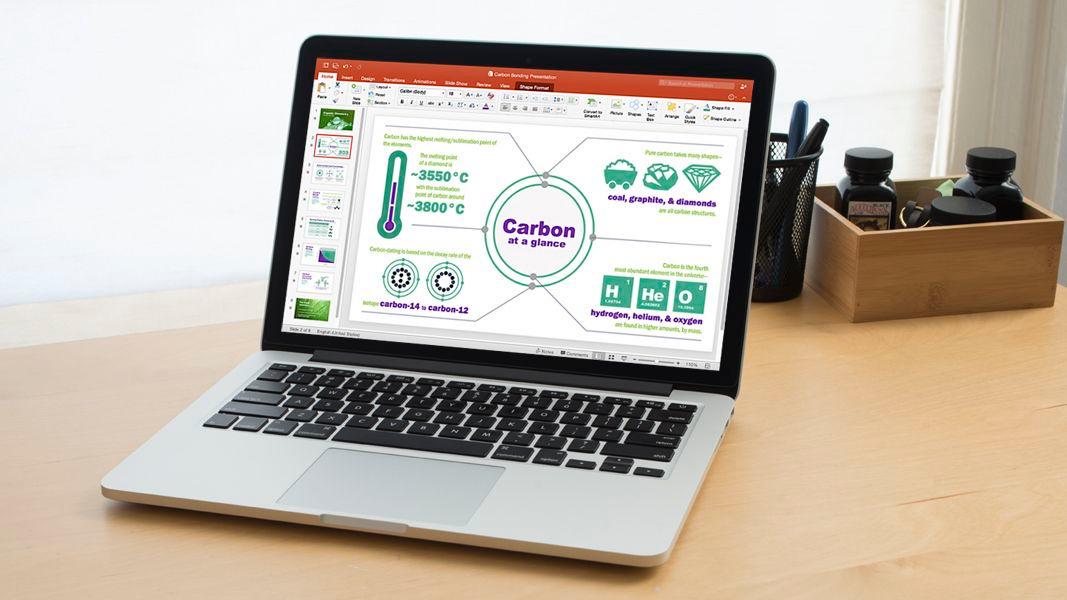Додаток PowerPoint є стандартним способом переконати інших у цінності своїх ідей. Ця програма дозволяє створювати візуально захоплюючі та анімовані презентації з мультимедійними елементами. Таке слайд-шоу може допомогти вчителю провести урок, проілюструвати подію в історії, легко відобразити статистичну інформацію або цікавіше показати корпоративний звіт. Показ слайдів може бути цінним інструментом для викладання, обміну та навчання. Ось кроки щодо створення простої презентації PowerPoint.
Крок 1. Запустіть програму PowerPoint
Коли ви запускаєте програму PowerPoint, вам може бути запропоновано вибрати тип документа, який ви хочете створити. Виберіть створення порожньої презентації. Якщо додаток не запитує вас про це, автоматично запуститься порожня презентація.
Крок 2: Вибір дизайну
Наступне, що вам потрібно зробити, це вирішити, який дизайн ви хочете для презентації. Для цього перейдіть на вкладку «Дизайн» у верхній частині сторінки. Прокрутіть усі варіанти та вирішіть, який з них найкраще підходить для вашої презентації. Щоб отримати попередній перегляд того, як виглядатиме дизайн, перш ніж застосувати його до презентації, наведіть вказівник миші на дизайн, який потрібно переглянути. Цей дизайн буде автоматично продовжено протягом решти вашої презентації. Якщо у вас буде більше одного слайда, ви можете додати інший дизайн лише для одного слайда. Для цього виберіть слайд, дизайн якого потрібно змінити, клацнувши на ньому. Він з’явиться на екрані як великий слайд. Потім ви можете клацнути правою кнопкою миші потрібний дизайн для цього слайда та вибрати «Застосувати до вибраного слайда». Він з’явиться на цьому слайді, але не змінить дизайн інших слайдів.
Крок 3: Створення титульної сторінки
Клацніть перше поле з написом «Натисніть, щоб додати назву» та додайте назву презентації. Клацніть нижнє поле, щоб додати своє ім’я або будь-який інший субтитр на ваш вибір. Коли у вас є текст у полях, ви можете змінити його шрифт, розмір, колір тощо за допомогою параметрів панелі інструментів у верхній частині. Ви можете змінити розмір текстового поля, виділивши його, а потім перетягнувши кути поля. Щоб перемістити текстові поля, виберіть поле та перемістіть стрілку над межею поля. З’явиться піктограма з чотирма стрілками, і клацання цієї піктограми дозволить вам переміщувати текстові поля, куди забажаєте.
Крок 4: Додайте більше слайдів
Швидше за все, вам знадобиться більше одного слайда. Є кілька способів додати більше слайдів. Зверніть увагу, що ліворуч від екрана є окрема область, де розташований ваш перший слайд. Перший спосіб додати слайд — клацнути правою кнопкою миші область під вашим першим слайдом і вибрати «Новий слайд». З’явиться новий слайд.
Другий спосіб додати ще один слайд – натиснути «Новий слайд» на панелі інструментів над слайдами. Ця кнопка розділена на дві частини. Зверху буде вставлено новий слайд із типовим макетом.
Ви також можете натиснути нижню половину цієї кнопки, що дозволить вам вибрати потрібний тип макета.
Ви можете вибрати слайд із двома текстовими полями та заголовком, одним текстовим полем, лише заголовком та багато інших параметрів. Ви побачите, що ваш новий слайд з’явиться ліворуч під першим, а також стане великим слайдом, який можна редагувати.
Дизайн, який ви вибрали раніше, буде перенесено на цей слайд. Дизайн залишиться для решти створених вами слайдів, якщо ви не вирішите змінити лише один, як описано раніше. З’явиться вибраний вами макет, і ви зможете додати свою інформацію.
Крок 5: Додайте діаграми, малюнки, графіки тощо
Якщо ви хочете вставити діаграму, малюнок, графік або будь-яку іншу графіку, натисніть вкладку «Вставити» у верхній частині вікна. Тут ви побачите кнопки всіх варіантів того, що ви можете вставити у свій слайд. Клацніть позначене поле та вставте те, що ви хочете мати на цьому слайді. Другий спосіб вставлення малюнків і графіків – це порожнє поле для тексту чи зображення. Маленькі зображення тих самих параметрів, які ви бачили на панелі інструментів, відображатимуться посередині вікна, і ви можете клацнути будь-яке з них, щоб також вставити. Отримавши діаграму чи зображення, ви можете додати рамку або відредагувати їх у будь-який спосіб на вкладці «Формат».
Крок 6: Додайте переходи
Щоб додати переходи між слайдами, натисніть вкладку «Анімація» у верхній частині сторінки. Тут ви можете прокручувати всі варіанти переходів і наводити на них курсор, щоб побачити попередній перегляд. Виберіть слайд, до якого потрібно застосувати перехід, а потім клацніть вибраний перехід. Це можна зробити для кожного слайда, вибираючи однакові або різні переходи.
Крок 7: Зміна порядку
Після того, як ви створили всі слайди, ви можете змінити порядок слайдів. Для цього клацніть і перетягніть слайди з того місця, де вони розташовані, у потрібне місце в порядку. Інша можливість, яка особливо корисна, якщо ваша презентація довша, це натиснути кнопку «Схема». Ви можете знайти цю маленьку кнопку над лівою областю, де всі ваші слайди розташовані менше, прямо праворуч від кнопки «Слайди». Тут ви побачите список усіх ваших слайдів, і ви можете клацнути та перетягнути слайди в потрібне місце.
Крок 8: Відтворіть презентацію
Коли ви заповните всі слайди в потрібному порядку, перегляньте своє слайд-шоу. Натисніть вкладку «Слайд-шоу» у верхній частині сторінки та виберіть «З початку». Ви можете переглянути все слайд-шоу та змінити слайди, клацнувши або натиснувши стрілку вправо. Для цього можна натиснути клавішу F5.
За матеріалами: Instructables