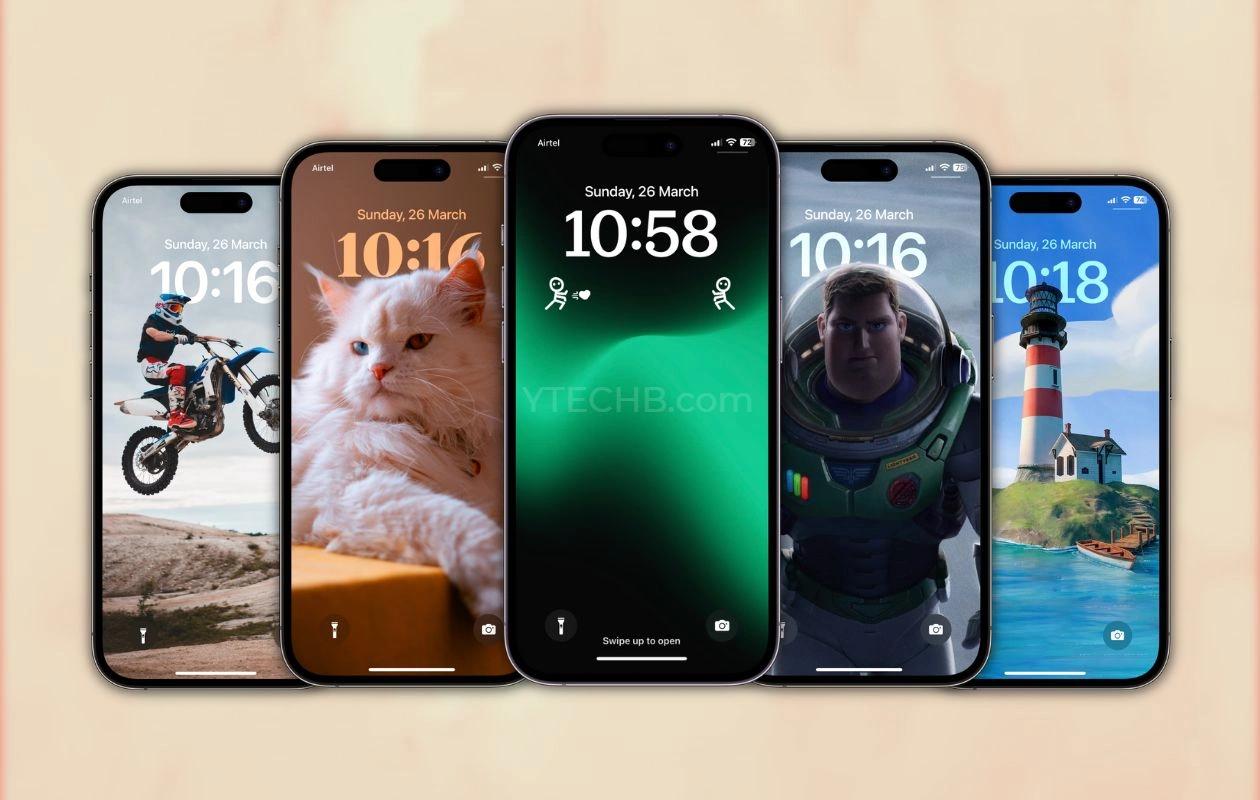Екран блокування iPhone – це не просто місце, що відображається найпершим при вмиканні смартфона. Це повністю настроююваний простір, де ви можете проявити свою індивідуальність, виділити улюблені фотографії і навіть залишатися в курсі подій дня з допомогою корисних віджетів. З iOS 18 Apple надала користувачам ще більше контролю, дозволяючи налаштувати домашній екран і настроювати елементи керування екраном блокування.
Як створити настроюваний екран блокування
Щоб почати персоналізацію, вам спочатку потрібно створити новий екран блокування або змінити існуючий.
Розбудіть свій iPhone, а потім торкніться та утримуйте в будь-якому місці екрану блокування, поки не відчуєте дзижчання і не побачите редактор шпалер.
Ви побачите карусель створених вами екранів блокування. Натисніть кнопку “+” (Додати новий) , щоб почати заново, або проведіть пальцем по існуючому і натисніть кнопку ” Налаштувати “.
- З’явиться галерея варіантів шпалер. Виберіть з:
- Фотографії (виберіть одну з своєї бібліотеки)
- Люди (iOS інтелектуально знаходить портрети)
- Перемішування фотографій (виберіть кілька змінних зображень)
- Emoji , Погода або астрономія
- Пропоновані теми, такі як колірні градієнти або живі фотографії
Вибравши фон, ви можете приступити до самої цікавої частини: налаштування шрифтів, кольорів, віджетів і багато іншого.
Як персоналізувати екран блокування вашого iPhone
Ви можете встановити улюблену картинку в якості шпалер і змінити її колір або обрізку, щоб забезпечити найкращий вигляд. Зверніть увагу, що ці кроки дозволять вам вибрати тільки одне зображення — якщо ви хочете вибрати обертовий фон, перейдіть до розділу “Перемішування фотографій” нижче.
- Натисніть Фотографії , щоб відкрити список фотографій і колекцій. Ви можете виконувати пошук по конкретним зображенням або фільтрувати за всім.
- Після того як ви вибрали фотографію, у вас з’являється більше можливостей. Ви можете вщипнути, щоб обрізати зображення, змінити і налаштувати фільтри (природний, чорно-білий, двухтоновый і розмитий кольором).
- У вас також є можливість додати віджети і видалити ліхтарик і / або камеру.
Ви також можете встановити фотографію в якості шпалер прямо з програми “Фотографії”, натиснувши на значок “Поділитися” , а потім виберіть “Використовувати в якості шпалер”.
Перетасовка фотографій
- За допомогою функції Photo Shuffle ви можете вибрати кілька фотографій, які змінюються з обраною вами частотою.
- Виберіть типи фотографій, які ви хочете включити, наприклад, людей, тварин, природу і міста, або виберіть альбом.
- Натисніть на опцію ” Частота перемішування” і виберіть між “За торкання”, “З блокування”, “Щогодини” або “Щодня”.
- Виберіть, чи хочете ви “Використовувати вибрані фотографії” або “Вибирати фотографії вручну”.
- Було б доцільно переглянути вибрані вами фотографії окремо, щоб переконатися, що вони правильно обрізані (наприклад, якщо у вас є поєднання пейзажних і портретних зображень).
- У вас також є можливість додати віджети і видалити ліхтарик і / або камеру.
Емодзі і Колір
Якщо ви не хочете використовувати фотографію, ви можете вибрати замість неї емодзі або колір.
- Виберіть Емодзі і виберіть до шести емодзі. В якості альтернативи, якщо вам потрібен один колір, ви можете вибрати опцію Колір.
- Виберіть між динамічним, Сітчастою, Великим, радіальним і спіральним, щоб налаштувати вигляд фону емодзі.
- Після того як ви вибрали емодзі або кілька, ви можете змінити колір фону.
- У вас також є можливість додати віджети і видалити ліхтарик і / або камеру.
Як змінити стиль годинника
У iOS ви можете налаштувати шрифт і колір у відповідності з вашими естетичними уподобаннями. Ця невелика зміна може надати великий вплив на загальну атмосферу вашого екрану блокування.
- В редакторі блокування екрана торкніться часу. Ви можете зробити це до чи після налаштування екрану блокування за допомогою фотографій, погоди і т. д.
- Виберіть один із запропонованих стилів шрифту. Перетягніть повзунок, щоб збільшити розмір шрифту і натисніть доступних шрифтів, щоб побачити, як вони виглядають.
- Використовуйте засіб вибору кольору або проведіть пальцем по наборів налаштувань, щоб знайти щось підходяще.
Як додати віджети на екран блокування
Чи хочете ви відразу побачити свій календар, прогноз погоди, інформацію про активності або навіть рівень заряду батареї, віджети можуть зробити ваш екран блокування красивим і практичним. Віджети компактні, але на одному екрані блокування можна розмістити до чотирьох маленьких віджетів або поєднання двох середніх і одного маленького, в залежності від макета.
- Редагуючи екран блокування, торкніться поля під часом або виберіть Додати віджети, іноді її буває складно побачити.
- Виберіть з бібліотеки віджетів Apple або підтримуваних сторонніх додатків.
- Перетягніть віджети в те місце, де ви хотіли б їх розмістити.
- Ви також можете натиснути на дату над часом, щоб змінити або видалити віджет календаря за умовчанням.
Як персоналізувати екран блокування iPhone
У iOS 18 Apple дозволяє налаштувати кнопки швидкого доступу в нижній частині екрану блокування — ті, які зазвичай призначені для ліхтарика і камери. Ви можете встановити різні елементи управління для різних екранів блокування, а також прив’язати їх до певних режимів фокусування.
- Торкніться блокування екрана та потримайте його, а потім натисніть кнопку Налаштувати.
- Торкніться одного з нижніх елементів управління, щоб вибрати його.
- Натисніть на значок видалення (-) , потім Додати (+) опцію , щоб відкрити галерею елементів управління.
- Ви побачите галерею доступних кнопок для таких інструментів, як Калькулятор, Переклад, Shazam, Замітки та інших.
- Виберіть той, який вам потрібен, потім натисніть Готово.
Як прив’язати режим фокусування до екрану блокування
Одна з функцій iOS – це можливість прив’язувати різні екрани блокування до режимів фокусування. Це означає, що у вас може бути мінімалістичний екран для роботи, яскравий для вихідних та дизайн, що підходить для сну, коли ви відпочиваєте. Якщо ви не бачите параметри фокусування при редагуванні екрану блокування, перейдіть в Налаштування , потім у Фокус, щоб спочатку створити новий.
- Торкніться блокування екрана та потримайте його, а потім натисніть Фокус.
- Виберіть режим фокусування (наприклад, “Робота”, “Сон”, “Не турбувати”).
- Цей екран блокування тепер буде автоматично відображатися, коли цей фокус активний.
Як перемикатися між екранами блокування
Створивши кілька екранів блокування, ви можете перемикатися між ними на льоту. Якщо ви прив’язали фокус до будь-якого з них, перемикання екранів блокування автоматично перемкне фокус.
- Торкніться блокування екрана та потримайте його.
- Проведіть пальцем вліво або вправо, щоб переглянути збережені дизайни.
- Натисніть на той, який ви хочете використовувати.
Як видалити екран блокування
Якщо ви хочете видалити екран блокування, який вам більше не потрібен, ви можете зробити це дуже легко.
- Торкніться екрану блокування і утримуйте його до тих пір, поки не з’явиться карусель.
- Проведіть пальцем по екрану, який ви хочете видалити.
- Проведіть пальцем вгору по екрану блокування.
- Торкніться значка корзини, потім підтвердьте “Видалити ці шпалери”.
Не хвилюйтеся — це не призведе до видалення фотографій з вашої бібліотеки. Це просто видалить макет.