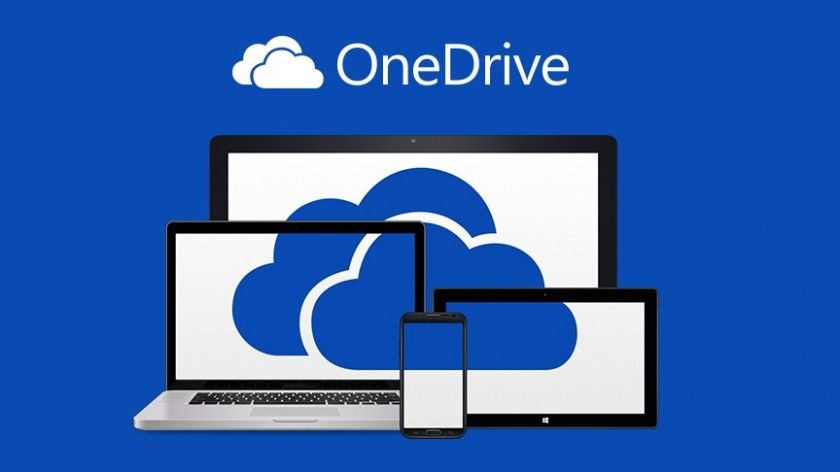Під час роботи з додатком Microsoft Office, таким як Word, Excel або PowerPoint, ви можете зіткнутися з помилкою «Завантаження заблоковано», коли OneDrive намагається створити резервну копію вашого документа в хмарі. Ось кілька порад щодо усунення несправностей, які допоможуть вам миттєво виправити помилку OneDrive «Завантаження заблоковано».
1. Відновіть синхронізацію в OneDrive
Програми Microsoft Office можуть мати проблеми із синхронізацією файлів, якщо ви призупинили синхронізацію в OneDrive. Це одна з найпоширеніших причин помилки OneDrive «Завантаження заблоковано» в Windows. Отже, перше, що вам слід зробити, це отримати доступ до елементів керування синхронізацією OneDrive і відновити синхронізацію.
Почніть із натискання піктограми OneDrive на панелі завдань. Натисніть значок у формі шестерінки та виберіть у меню, що з’явиться, «Відновити синхронізацію».
Після цього перевірте, чи програми Office можуть завантажувати файли у ваш обліковий запис OneDrive.
2. Перевірте доступне сховище в OneDrive
Ще одна причина, через яку програми Office можуть не синхронізувати дані, полягає в тому, що ваша квота пам’яті OneDrive досягнута. Щоб переконатися, що це не так, вам потрібно перевірити стан сховища OneDrive.
Натисніть піктограму OneDrive на панелі завдань. Натисніть значок шестірні та виберіть Налаштування. Перейдіть на вкладку Обліковий запис і перевірте, скільки безкоштовного сховища OneDrive доступно.
3. Змініть параметри синхронізації OneDrive
Якщо Office і OneDrive працюють разом, ви можете спільно редагувати файли та обмінюватися ними безпосередньо з програм Office. Однак ця функція також може іноді викликати помилку OneDrive «Завантаження заблоковано». Ви можете спробувати вимкнути його, щоб перевірити, чи це допоможе.
- Натисніть піктограму OneDrive на панелі завдань.Натисніть значок шестірні та виберіть Налаштування.
- Перейдіть на вкладку Office і зніміть прапорець Використовувати програми Office для синхронізації файлів Office, які я відкриваю.
- Виберіть «Вимкнути», коли з’явиться спливаюче вікно підтвердження.
- Натисніть OK, щоб зберегти зміни.
4. Повторно підключіть обліковий запис OneDrive
Якщо помилка не зникне, ви можете спробувати повторно підключити обліковий запис OneDrive до програми Office. Це має допомогти відновити з’єднання між OneDrive і програмою Office і вирішити будь-які проблеми, викликані неправильно налаштованими параметрами.
- Відкрийте відповідну програму Office.
- Натисніть меню «Файл» у верхньому лівому куті.
- Перейдіть на вкладку Обліковий запис.
- У розділі «Підключені служби» натисніть посилання «Видалити службу» поруч із обліковим записом OneDrive, від якого потрібно відключитися.
- Виберіть Так для підтвердження.
- Після видалення облікового запису натисніть спадне меню «Додати службу» та виберіть «Сховище» > «OneDrive».
- Увійдіть у свій обліковий запис Microsoft і дотримуйтеся вказівок на екрані, щоб завершити процес.
5. Видаліть свої облікові дані Office із диспетчера облікових даних
Windows зберігає всю вашу реєстраційну інформацію для веб-сайтів, програм та інших мережевих служб у диспетчері облікових даних. Однак якщо наявні облікові дані пошкоджені, ви можете зіткнутися з помилкою «Завантаження заблоковано». Ви можете видалити будь-які облікові дані для своїх програм Office, щоб перевірити, чи це допоможе.
- Натисніть піктограму збільшення на панелі завдань, щоб відкрити меню пошуку.
- Введіть панель керування у полі пошуку та виберіть перший результат, який з’явиться.
- Скористайтеся спадним меню у верхньому правому куті, щоб вибрати Великі значки.
- Натисніть Credential Manager.
- Виберіть Облікові дані Windows.
- У розділі «Загальні облікові дані» розгорніть облікові дані облікового запису Microsoft і натисніть «Видалити».
Якщо ви знайдете кілька записів для облікових записів Microsoft, повторіть останній крок, щоб видалити їх усі. Після видалення облікових даних для облікових записів Office перезавантажте комп’ютер і перевірте, чи проблема не зникла.
6. Очистіть файли кешу Office
Старі або пошкоджені файли кешу Office також можуть призвести до проблем із завантаженням. На щастя, видалити файли кешу Office досить легко. Ось кроки, які вам потрібно виконати.
- Відкрийте відповідну програму Office.
- Натисніть меню «Файл» у верхньому лівому куті.
- Виберіть Параметри на лівій панелі.
- Перейдіть на вкладку «Зберегти».
- У розділі Параметри кешу натисніть кнопку Видалити кешовані файли.
- Виберіть Видалити кешовані файли, коли буде запропоновано.
7. Оновіть свої програми Office
Використання застарілої версії програм Office може призвести до різноманітних проблем, зокрема проблем із OneDrive. Корпорація Майкрософт регулярно випускає оновлення для програм Office, щоб представити нові функції, виправити помилки та підвищити загальну продуктивність. Ви можете спробувати оновити програми Office, щоб перевірити, чи це допоможе.
Щоб оновити програми Office:
- Відкрийте програму Office і перейдіть до «Файл» > «Обліковий запис».
- На панелі праворуч виберіть «Параметри оновлення» > «Оновити зараз».
Після оновлення програм Office перевірте, чи знову з’являється помилка «Завантаження заблоковано».
8. Відновлення Microsoft Office
Якщо оновлення програм Office не допомогло, спробуйте відновити їх. Корпорація Майкрософт надає зручний інструмент відновлення, який допоможе вам вирішити будь-які типові проблеми з усіма вашими програмами Office. Ось як його запустити.
- Відкрийте Панель керування за допомогою меню пошуку.
- Перейдіть до «Програми та функції».
- У списку виберіть Microsoft Office. Потім натисніть кнопку Змінити вгорі.
- Виберіть «Швидкий ремонт», а потім натисніть «Відновити».
Цей процес може зайняти деякий час. Якщо проблема не зникає навіть після виконання швидкого відновлення, корпорація Майкрософт вважає, що ви виконуєте онлайн-відновлення. Процес, як випливає з назви, вимагає активного підключення до інтернету.
9. Скиньте OneDrive
Якщо ви тут, можна з упевненістю припустити, що жодне з наведених вище рішень не спрацювало. У цьому випадку проблема може бути пов’язана з самою програмою OneDrive. Ви можете спробувати скинути OneDrive як останній засіб.
- Натисніть Win + S, щоб відкрити меню пошуку.
- Введіть OneDrive у полі пошуку та виберіть Відкрити розташування файлу.У вікні Провідника файлів, що відкриється, клацніть правою кнопкою миші ярлик програми OneDrive і виберіть Копіювати як шлях.
- Натисніть Win + R, щоб відкрити діалогове вікно «Виконати».
- У полі «Відкрити» вставте шлях до виконуваного файлу OneDrive, потім /reset і натисніть «ОК».
- Скинути OneDrive
Піктограма OneDrive зникне з панелі завдань на кілька секунд, а потім з’явиться знову. Сподіваємось, це вирішить повідомлення про помилку.