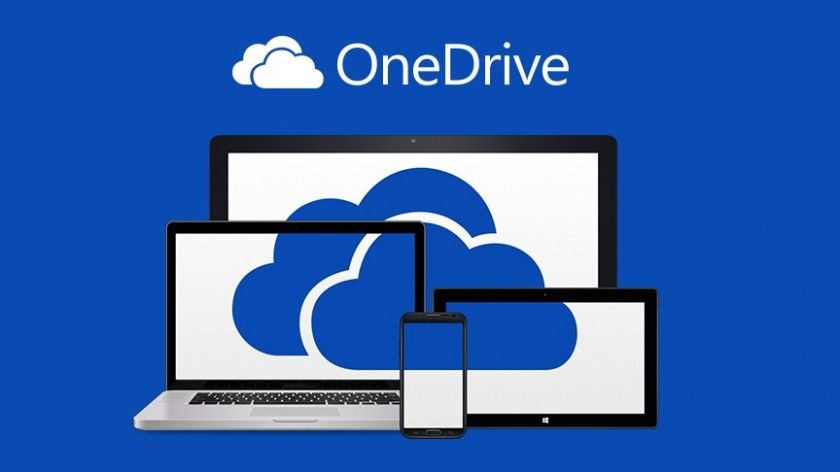При работе с приложением Microsoft Office, таким как Word, Excel или PowerPoint, можно столкнуться с ошибкой «Загрузка заблокирована», когда OneDrive пытается создать резервную копию вашего документа в облаке. Вот несколько советов по устранению неисправностей, которые помогут вам мгновенно исправить ошибку OneDrive «Загрузка заблокирована».
1. Восстановите синхронизацию в OneDrive
Приложения Microsoft Office могут иметь проблемы с синхронизацией файлов, если вы приостановили синхронизацию в OneDrive. Это одна из самых распространенных причин ошибки OneDrive «Загрузка заблокирована» в Windows. Итак, первое, что вам нужно сделать, это получить доступ к элементам управления синхронизацией OneDrive и восстановить синхронизацию.
Нажмите значок OneDrive на панели задач. Нажмите значок в форме шестеренки и выберите «Восстановить синхронизацию» в появившемся меню.
После этого проверьте, могут ли программы Office загружать файлы в вашу учетную запись OneDrive.
2. Проверьте доступное хранилище в OneDrive
Еще одна причина, по которой программы Office могут не синхронизировать данные, состоит в том, что ваша квота памяти OneDrive достигнута. Чтобы убедиться, что это не так, необходимо проверить состояние хранилища OneDrive.
Щелкните значок OneDrive на панели задач. Нажмите на значок шестерни и выберите Настройки. Перейдите на вкладку Учетная запись и проверьте, сколько бесплатного хранилища OneDrive доступно.
3. Измените параметры синхронизации OneDrive
Если Office и OneDrive работают вместе, можно совместно редактировать файлы и обмениваться ими непосредственно с приложений Office. Однако эта функция может иногда вызывать ошибку OneDrive «Загрузка заблокирована». Вы можете попытаться отключить его, чтобы проверить, поможет ли это.
- Нажмите значок OneDrive на панели задач.Нажмите значок шестерни и выберите Настройки.
- Перейдите на вкладку Office и снимите флажок Использовать программы Office для синхронизации открываемых файлов Office.
- Выберите «Отключить», когда появится всплывающее окно подтверждения.
- Нажмите OK для сохранения изменений.
4. Повторно подключите аккаунт OneDrive
Если ошибка не исчезнет, ??вы можете попытаться повторно подключить аккаунт OneDrive к Office. Это должно помочь восстановить соединение между OneDrive и приложением Office и решить любые проблемы, вызванные неправильно настроенными параметрами.
- Откройте соответствующее приложение Office.
- Нажмите меню «Файл» в левом верхнем углу.
- Перейдите на вкладку Учетная запись.
- В разделе «Подключенные службы» нажмите на ссылку «Удалить службу» рядом с учетной записью OneDrive, от которой требуется отключиться.
- Выберите Да для подтверждения.
- После удаления аккаунта нажмите раскрывающееся меню «Добавить службу» и выберите «Хранилище» > «OneDrive».
- Войдите в свой аккаунт Microsoft и следуйте инструкциям на экране для завершения процесса.
5. Удалите учетные данные Office из диспетчера учетных данных
Windows сохраняет всю регистрационную информацию для веб-сайтов, приложений и других сетевых служб в диспетчере учетных данных. Однако если существующие учетные данные повреждены, вы можете столкнуться с ошибкой «Загрузка заблокирована». Вы можете удалить любые учетные данные для Office, чтобы проверить, поможет ли это.
- Нажмите значок увеличения на панели задач, чтобы открыть меню поиска.
- Введите панель управления в поле поиска и выберите первый результат.
- Воспользуйтесь раскрывающимся меню в верхнем правом углу, чтобы выбрать Большие значки.
- Нажмите Credential Manager.
- Выберите Учетные данные Windows.
- В разделе «Общие учетные данные» разверните учетные данные учетной записи Microsoft и нажмите «Удалить».
Если вы найдете несколько записей для учетных записей Microsoft, повторите последний шаг, чтобы удалить их. После удаления учетных данных для учетных записей Office перезагрузите компьютер и убедитесь, что проблема не исчезла.
6. Очистите файлы кэша Office
Старые или поврежденные файлы кэша Office также могут привести к загрузке. К счастью, удалить файлы кэша Office достаточно легко. Вот шаги, которые вам нужно выполнить.
- Откройте соответствующее приложение Office.
- Нажмите меню «Файл» в левом верхнем углу.
- Выберите Параметры на левой панели.
- Перейдите на вкладку «Сохранить».
- В разделе Настройки кэша нажмите кнопку Удалить кэшированные файлы.
- Выберите Удалить кэшированные файлы при предложении.
7. Обновите свои приложения Office
Использование устаревшей версии Office может привести к различным проблемам, включая проблемы с OneDrive. Корпорация Майкрософт регулярно выпускает обновления для Office, чтобы представить новые функции, исправить ошибки и повысить общую производительность. Вы можете попытаться обновить Office, чтобы проверить, поможет ли это.
Чтобы обновить приложения Office:
- Откройте приложение Office и перейдите в «Файл» > «Учетная запись».
- На панели справа выберите «Параметры обновления» > «Обновить сейчас».
После обновления Office проверьте, появляется ли ошибка «Загрузка заблокирована».
8. Восстановление Microsoft Office
Если обновление Office не помогло, попробуйте восстановить их. Корпорация Майкрософт предоставляет удобный инструмент восстановления, который поможет вам решить любые проблемы со всеми приложениями Office. Вот как его запустить.
- Откройте Панель управления с помощью меню поиска.
- Перейдите в «Программы и функции».
- В списке выберите Microsoft Office. Затем нажмите кнопку Изменить вверху.
- Выберите «Быстрый ремонт», затем нажмите «Восстановить».
Этот процесс может занять некоторое время. Если проблема не исчезает даже после быстрого восстановления, корпорация Майкрософт считает, что вы выполняете восстановление онлайн. Процесс, как следует из названия, требует активного подключения к Интернету.
9. Сбросьте OneDrive
Если вы здесь, можно с уверенностью предположить, что ни одно из вышеприведенных решений не сработало. В этом случае проблема может быть связана с самой программой OneDrive. Вы можете попытаться сбросить OneDrive как последнее средство.
- Нажмите Win + S, чтобы открыть меню поиска.
- Введите OneDrive в поле поиска и выберите Открыть расположение файла.В открывшемся окне Проводника файлов щелкните правой кнопкой мыши ярлык программы OneDrive и выберите Копировать как путь.
- Нажмите Win + R, чтобы открыть диалоговое окно «Выполнить».
- В поле «Открыть» вставьте путь в исполняемый файл OneDrive, затем /reset и нажмите «ОК».
- Сброс OneDrive
Значок OneDrive исчезнет с панели задач на несколько секунд, а затем появится снова. Надеемся, это решит сообщение об ошибке.