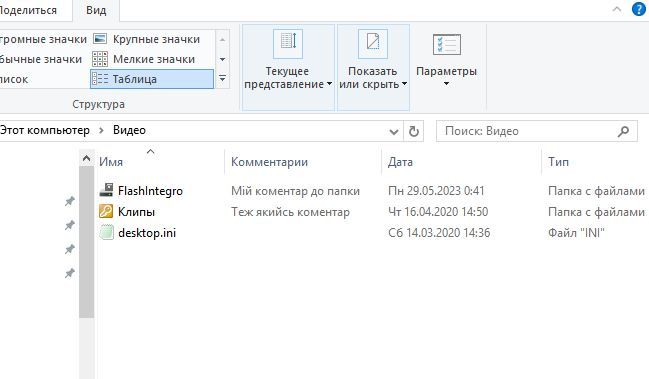У Провіднику файлів Windows можна бачити додаткову інформацію про файли в папці. Для цього можна використовувати функцію «Коментарі», з якою користувачі можуть додавати коментарі до файлів у Провіднику, змінюючи для них теги на вкладці «Деталі».
1. Увімкніть стовпець коментарів у Провіднику
По-перше, ви повинні налаштувати Провідник файлів, щоб відображати «Коментарі» , який міститиме коментар до папки. Цей стовпець не ввімкнено за умовчанням у Провіднику. Увімкніть «Коментарі» для папки таким чином.
- Відкрийте Провідник файлів і перейдіть до каталогу, що містить папку, до якої потрібно додати коментар.
- Клацніть правою кнопкою миші “Тип” або будь-який інший і виберіть “Більше” .
- Установіть «Коментарі» у вікні «Вибір деталей».
- Натисніть OK , щоб додати «Коментарі» .
Тепер у відкритому каталозі буде видно стовпець «Коментарі». Саме там ви побачите коментар, доданий до папки за допомогою наступних кроків. Ви можете збільшити ширину цього стовпця, розмістивши курсор миші ліворуч або праворуч від заголовка стовпця коментарів, утримуючи ліву кнопку миші та перетягуючи курсор миші.
2. Створіть файл desktop.ini для коментованої папки
Коментар, який відображатиме Провідник, повинен знаходитися у файлі Desktop.ini — це прихований файл конфігурації папок, який розміщений в цій папці.
- Створіть файл desktop.ini, клацнувши правою кнопкою миші на папці, до якої потрібно додати коментар, і виберіть Властивості.
- Виберіть Налаштувати , щоб переглянути цю вкладку.
- Натисніть «Змінити значок», щоб переглянути вікно вибору значка.
3. Додайте коментар до папки, відредагувавши desktop.ini
Файл Desktop.ini прихований і необхідно увімкнути відображення прихованих системних файлів. Для цього:
- Натисніть «Більше» на панелі команд Провідника.
- Виберіть «Параметри», щоб відкрити вікно з параметрами папки.
- Натисніть «Перегляд», щоб отримати доступ до розширених налаштувань провідника.
- Виберіть коло для Показати приховані файли, папки та диски.
- Зніміть прапорець біля опції Приховувати захищені системні файли.
Тепер ви зможете побачити файл desktop.ini в папці, до якої ви хочете додати свій коментар. Відкрийте цей файл у будь-якому текстовому редакторі, наприклад, Блокноті чи AkelPad.
Під [.ShellClassInfo] на новому рядку введіть InfoTip=Додайте свій коментар тут. Замініть текст на свій коментар.