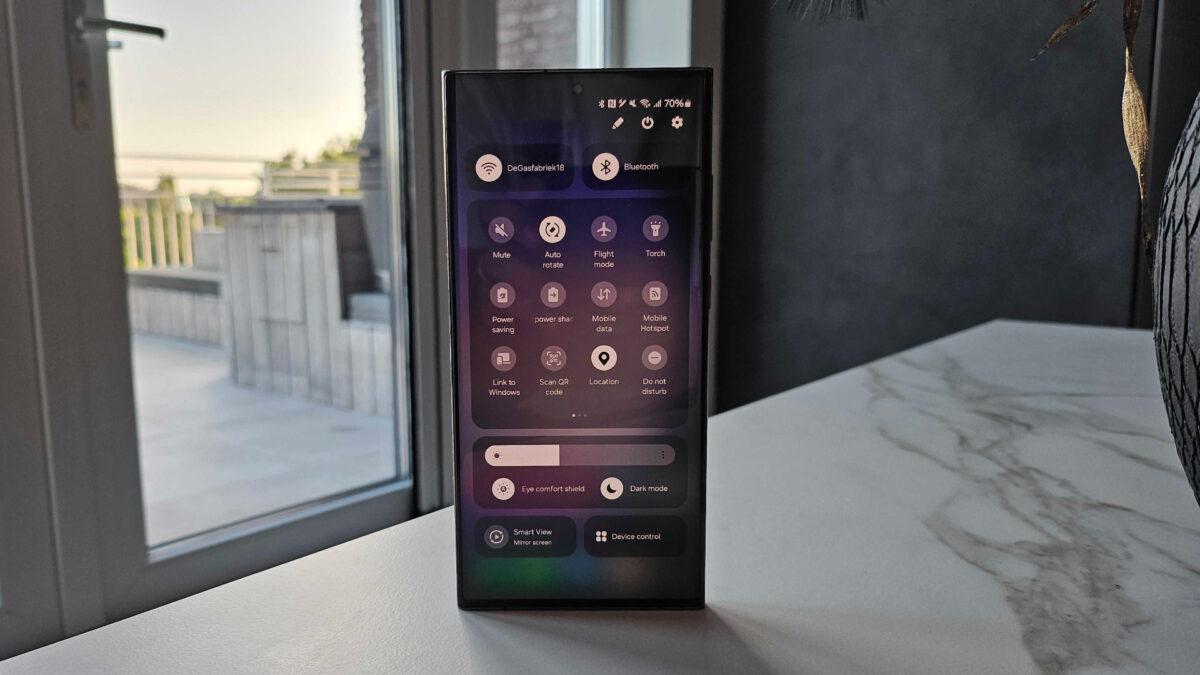Телефоны Samsung Galaxy, как и многие другие телефоны, работают под управлением операционной системы Android, но их собственная оболочка – One UI – добавляет много полезных функций. Эти функции могут быть скрыты глубоко в меню и их трудно найти, поэтому они менее известны большинству пользователей Galaxy. Независимо от того, насколько хорошо вы осведомлены со своим смартфоном samsung, у Galaxy есть по крайней мере одна скрытая функция, которая ждет вас удивить.
1. Лаборатория качества подключения

Телефоны Samsung Galaxy имеют расширенные параметры Wi-Fi, скрытые в Connectivity Labs. Это меню показывает использование данных Wi-Fi и время подключения. Вы также можете просмотреть полученные и переданные данные для подключения Wi-Fi.
Connectivity Labs также показывает время использования Wi-Fi для подключенных диапазонов Wi-Fi, таких как 2,4G и 5G и стандартов Wi-Fi, таких как Wi-Fi 4, Wi-Fi 5 и Wi-Fi 6.
В настройках списка настройки Wi-Fi можно выбрать, отображать меньше или больше сетей Wi-Fi и информации о полосах.
Чтобы найти Connectivity Labs, перейдите в Параметры > «Подключение» > Wi-Fi > коснитесь трех точек в правом верхнем углу > «Интеллектуальный Wi-Fi» и несколько раз коснитесь опции «Интеллектуальный Wi-Fi» внизу, чтобы отобразить Connectivity Labs.

2. Good Lock

Если вам нравится настраивать телефон Galaxy и вы еще не пользовались приложением Good Lock от Samsung, вы теряете расширенный уровень настройки. Good Lock открывает новый мир настроек экрана блокировки, тем, главного экрана, освещения по краям и т.д.
С Good Lock вы можете делать многое, например:
- Добавить/удалить виджеты на экран блокировки.
- Создайте тему с выбранным цветом.
- Добавьте эффекты движения к фоновым изображениям.
- Добавьте эффекты частиц к обоям.
- Создайте собственную клавиатуру, добавляя, удаляя, переставляя клавиши и применяя разные стили.
- Настройте значки панели навигации.
- Изменить существующие параметры панели навигации.
- Показывает последние приложения в разных стилях.
- Создавайте разные стили часов.
- Украсьте часы на экране AOD.
- Настройте строку состояния.
Приведенный выше список освещает несколько важных настроек Good Lock. С ним можно сделать многое другое.
Загрузите Good Lock из Galaxy Store и настройте свой Samsung Galaxy.

3. Фон вызова

С помощью функции фона вызова можно выбрать изображения или видео, которые будут отображаться при совершении или получении вызова. Он придает визуальные элементы и обеспечивает более персонализированный и динамичный опыт.
Откройте приложение Телефон > коснитесь трех вертикальных точек > Настройки > Фон вызова > фон > выберите фон и коснитесь Установить в качестве фона вызова . Коснитесь значка «+» вверху, чтобы использовать фотографии или видео из галереи.
4. Краевые панели

Панели Edge предоставляют вам простой ярлык для доступа к любимым приложениям. Эта функция может быть очень полезна, если вы часто переключаетесь между несколькими программами.
Чтобы включить Edge Panels, перейдите в «Параметры» > «Дисплей» и включите Edge Panels . В правом верхнем углу экрана появится маленький маркер Edge Panel. Вам нужно провести пальцем в центр, чтобы открыть панели краев.
Маркер Edge Panel можно удерживать и перетаскивать, чтобы изменить его расположение. Кроме того, панель Edge можно настроить для просмотра выбранных программ, людей, функций, задач, погоды, напоминаний и содержимого буфера обмена.
5. Классные стили всплывающих сообщений

Телефоны Samsung Galaxy позволяют выбирать между разными стилями всплывающих уведомлений, чтобы сделать их визуально увлекательными.
Откройте программу Настройки , коснитесь «Уведомления» и выберите « Стиль всплывающего уведомления» . Коснитесь «Стиль освещения по краям» и выберите ряд стилей.
Это не работает с стилем подробного оповещения. Поэтому убедитесь, что вы выбрали стиль Brief для всплывающих уведомлений.
6. Поднимите, чтобы пробудить экран телефона
Вы можете экономить несколько минут каждый день, используя опцию «Поднять, чтобы разбудить». Если эта функция включена, экран автоматически выключается, как только вы поднимете устройство со стола или вытащите его из кармана.
Это может быть производительной функцией, если вы разблокируете устройство сотни раз в день.
Чтобы включить эту функцию, откройте программу Настройки , коснитесь «Дополнительные функции» , нажмите « Движение и жесты» и включите «Поднять, чтобы проснуться».

7. Защита батареи путем ограничения уровня заряда
Вы можете продлить срок службы аккумулятора, ограничив максимальный заряд.
В One UI 6 перейдите в «Настройки» > «Аккумулятор» и включите «Защита аккумулятора» . Это ограничит максимальную зарядку до 85%.

В One UI 6.1 перейдите к Настройка > Аккумулятор и включите защиту аккумулятора. Используйте адаптивный режим или максимальный режим для лучшей защиты.

Адаптивный режим приостанавливает зарядку, когда вы спите, и завершает зарядку устройства непосредственно перед тем, как вы проснетесь. Максимальный режим ограничивает зарядку до 80% для максимальной защиты аккумулятора.
8. Установите качество звука и эффекты
По умолчанию Dolby Atmos не включен на устройствах Samsung Galaxy. Включение этой функции может улучшить объемное звучание и предложить ощущение погружения в прослушивание.
Чтобы включить Dolby Atmos (на поддерживаемых устройствах), перейдите в «Настройки» > «Звуки и вибрация» > «Качество звука и эффекты» и включите Dolby Atmos .

Вы также можете настроить эквалайзер и использовать upscaler UHQ для лучшего опыта.
Телефоны Samsung Galaxy также обладают превосходной функцией адаптации звука, которая персонализирует звук под ваш слух. Вы можете пройти проверку слуха, чтобы создать специальный звуковой профиль, или выбрать из предыдущих настроек, регулирующих звук на основе типичной потери слуха, возникающей с возрастом.
9. Режимы и процедуры
Возможно, вы уже видели функцию «Режимы и процедуры» в программе «Настройки», но большинство пользователей Galaxy не знают о хороших вещах, которые она может сделать.

Например, когда вы приходите в тренажерный зал, приложение может воспроизвести список воспроизведения тренировки и включить режим «Не беспокоить» (DND). Вы можете создать приложение, чтобы отключить Bluetooth, службы определения местоположения и уменьшить частоту обновления экрана, когда заряд аккумулятора падает ниже определенного процента.
Вы можете сделать многое с помощью режимов и процедур для автоматизации работы на вашем устройстве Galaxy.
10. Защищенная папка
Телефоны Samsung Galaxy имеют защищенную папку для хранения ваших секретных приложений и файлов.

Вы можете защитить защищенную папку надежным паролем, который окружающим будет трудно угадать.
Чтобы включить защищенную папку, перейдите в Настройка > Безопасность и конфиденциальность > Другие настройки безопасности и коснитесь Защищенная папка . Теперь настройте его и храните секретные файлы и приложения.
11. Настройка боковой кнопки
Вы можете настроить боковую кнопку на Samsung Galaxy, чтобы открывать определенное приложение, когда вы дважды нажимаете его. Если ваш день вращается вокруг определенной программы, вы знаете, насколько полезна эта функция.
Откройте программу Настройки , нажмите «Дополнительные функции» и нажмите « Боковая кнопка» . Коснитесь Открыть приложение и выберите приложение.

Эта функция работает на любом экране, включая экран блокировки.
12. Флеш-уведомления
Вы можете настроить Samsung Galaxy на мигание светодиодом камеры или экраном, когда вы получаете уведомление.
Даже некоторые телефоны с клавиатурой могут загораться светом камеры для входящих вызовов и уведомлений. Samsung делает это лучше, позволяя вам выбирать приложения, поэтому вы берете телефон только тогда, когда происходит что-то важное.
Перейдите в «Настройки» > «Специальные возможности» > «Дополнительные настройки» > Флеш-уведомления и включите «Уведомления о вспышке камеры» , «Уведомления о вспышке экрана» или оба параметра.

Коснувшись оповещения о вспышке камеры, вы можете выбрать приложения. В дополнение к выбору программы, уведомление о вспышке экрана позволяет выбрать цвет, коснувшись его.
13. Music Share
Функция Music Share на телефонах Samsung Galaxy позволяет другим воспроизводить музыку через ваш динамик без необходимости подключать телефон к вашему динамику. Справедливо и обратно.
Вы можете найти функцию «Поделиться музыкой», перейдя в «Настройки» > «Соединение» > «Bluetooth» > коснувшись трех вертикальных точек > «Дополнительные настройки» .

14. Ссылки на Windows
Из-за тесных связей между двумя компаниями телефоны Samsung Galaxy предлагают больше функций Link to Windows, чем многие другие бренды смартфонов.
Вы можете использовать Link to Windows, чтобы запускать приложения Android непосредственно на вашем Windows. Он также предлагает функцию перетаскивания и расширенные функции вызовов для выполнения и приема вызовов с помощью ПК.
Ссылка на Windows показывает уведомление телефона на компьютере и позволяет копировать и вставлять с одного устройства на другое.
15. История сообщений
Функция «История уведомлений» записывает ваши уведомления. Это может быть полезно, если вы случайно закрыли все уведомления.
Это удобная функция, позволяющая просматривать удаленные сообщения WhatsApp.
Прежде чем вы сможете их просматривать, необходимо включить историю уведомлений. Чтобы включить его, перейдите в Настройки > Уведомления > Дополнительные настройки > История уведомлений и включите его.

16. Эффекты видеовызова
Несмотря на то, что программы для видеовызовов, такие как Meet и Zoom, имеют встроенные эффекты для видеовызовов, у Samsung они оригинальны. Настройте параметры и просмотрите их во время видеовызовов в поддерживаемых приложениях.
Чтобы включить эту функцию, перейдите в «Настройки» > «Дополнительные функции» и включите «Эффекты видеовызова» . Теперь нажмите «Эффекты видеовызова» (а не переключатель) и поиграйте с настройками.

17. Скажите «Сыр», чтобы сделать фото
Есть много случаев, когда вам может быть трудно нажать кнопку спуска затвора, например, когда вы делаете групповые селфи или держите телефон на расстоянии. Забудьте все проблемы и просто скажите «сыр», чтобы мгновенно сделать фото.
Вы также можете показать ладонь камере, чтобы сделать фото.
Чтобы включить эти трюки камеры, запустите программу Камера и коснитесь значка «Настройки» в верхнем левом углу. Теперь нажмите Методы съемки и включите Голосовые команды и Показать ладонь .

18. Множественные окна
Многооконный или разделенный экран представляет собой отличную функцию производительности для использования нескольких приложений на одном экране. Например, можно воспроизводить видео YouTube с одной стороны экрана и делать заметки с другой. Кроме того, вы можете смотреть фильм с одной стороны и общаться с друзьями с другой.
Чтобы включить эту функцию, перейдите в «Параметры» > «Дополнительные функции» > «Несколько окон» и включите «Проводка для разделенного экрана» . Включите полный экран в режиме разделенного экрана , чтобы скрыть строку состояния в режиме разделенного экрана.

Теперь запустите одно из приложений с разделенным экраном и проведите двумя пальцами снизу вверх по экрану. Теперь выберите второе приложение для разделенного экрана.
19. Режим одной рукой
Смартфоны Samsung Galaxy становятся все больше. Хотя это отлично подходит для просмотра содержимого и многих других задач, иногда нам трудно работать одной рукой. Людям с маленькими руками становится труднее. Режим одной руки помогает уменьшить размер экрана. Он даже уменьшает размер клавиатуры для совместной печати одной рукой.
Чтобы включить эту функцию, перейдите в «Настройки» > «Дополнительные функции» и включите «Режим одной руки» . Теперь коснитесь режима работы одной рукой (текстовая часть) и выберите способ активации жестом или кнопкой .

Метод «Жест» требует от пользователей провести пальцем вниз от кнопки «Домашняя страница», тогда как метод «Кнопка» требует быстрого нажатия кнопки «Домой» два раза подряд.
По материалам: Gizmochina