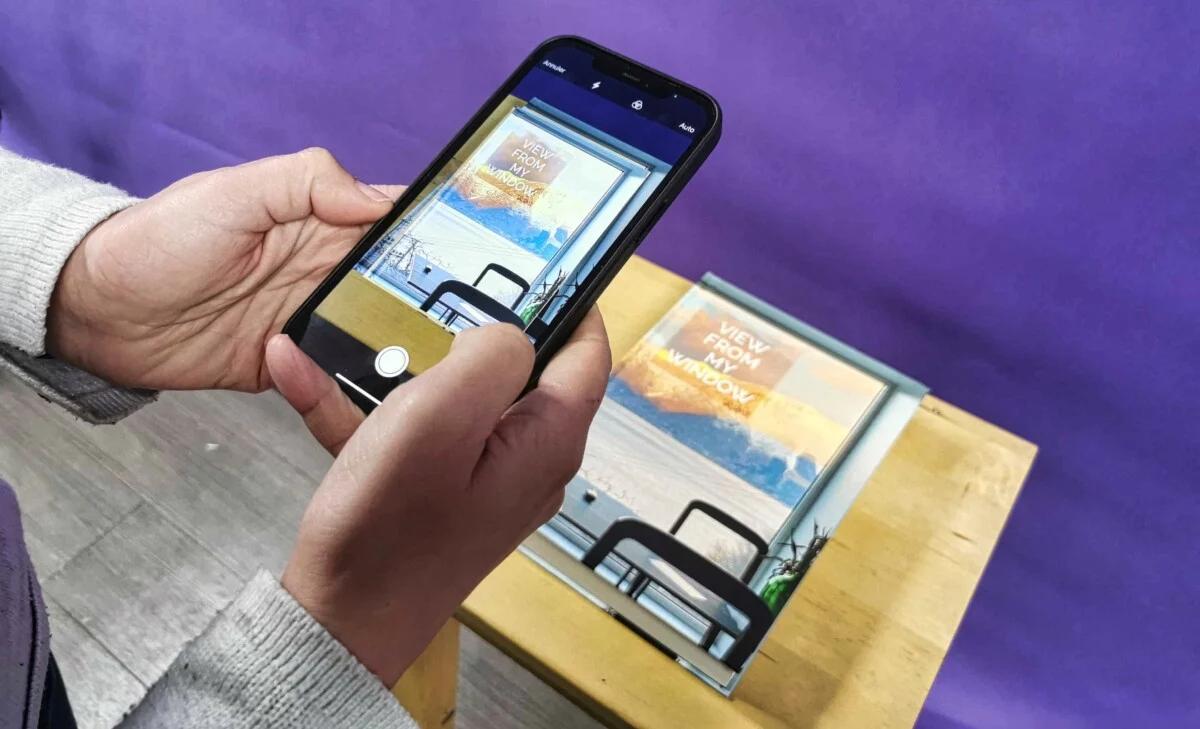Хоча сьогодні велика частина нашого повсякденного життя відбувається в цифровому вигляді, інколи все одно доводиться працювати з фізичними документами, а потім завантажувати їх у цифровому вигляді. Якщо вам потрібно підписати та відсканувати документ і якщо у вас немає належного сканера, ваш iPhone чудово впорається.
У iPhone є функція сканера з моменту запуску iOS 11 у 2017 році. Вам не потрібно буде завантажувати додаткове програмне забезпечення або платити за програму стороннього розробника. Програма Notes від Apple, попередньо встановлена на iPhone. Майте на увазі, що нова iOS 18 змінює піктограми для кнопки сканування документів.
Відскануйте документ за допомогою iPhone або iPad
Щоб відсканувати документ за допомогою iPhone або iPad, спочатку покладіть документ на рівну поверхню в добре освітленому місці.
Відкрийте програму «Нотатки» та відкрийте наявну нотатку, або створіть нову, натиснувши кнопку «Нова нотатка» у нижньому правому куті (піктограма олівця в квадраті).
У версіях iOS 17 і старіших торкніться кнопки «Камера» внизу екрана (або, якщо ви редагуєте нотатку, той самий значок камери буде над клавіатурою) і торкніться «Сканувати документи». Якщо ви використовуєте iOS 18, замість значка камери торкніться кнопки «Вкладення» (значок скріпки) і так само торкніться «Сканувати документи».
Відкриється версія програми Камера, яка лише шукає документи. Коли ви розмістите свій iPhone над документом, який потрібно відсканувати, і в полі зору камери, над документом автоматично з’явиться жовтий прямокутний шар, який приблизно показуватиме, що буде знято. Наведіть курсор на документ на кілька секунд, і iPhone автоматично зробить і відсканує документ, але ви також можете торкнутися кнопки затвора внизу по центру.
Використання iPhone як сканера документів
Після того, як ви зняли документ, ви можете торкнутися його та інших, які ви зняли під час того самого сеансу, щоб відредагувати їх перед збереженням. Ви також можете натиснути «Перезняти» у верхньому правому куті, щоб почати знову.
Коли ви редагуєте документ, ви можете повторно обрізати його з оригінальної зробленої фотографії (якщо потрібно налаштувати її краї), перемикатися між кольоровими фільтрами (кольоровий, чорно-білий, градації сірого або невідредагована оригінальна фотографія). Потім ви можете зберегти сканований документ.
Після того, як його буде збережено в нотатці, ви можете торкнутися кнопки «Розмітка» (значок ручки в кружечку) внизу, щоб накреслити або накреслити різними кольорами. Якщо торкнутися кнопки «Додати» внизу праворуч (значок «плюс»), можна додати текст, свій підпис, фігури чи навіть наклейки.
Щоб надіслати або зберегти документ локально, торкніться кнопки «Поділитися» вгорі (значок із квадратом і стрілкою), щоб надіслати його через «Повідомлення» або програми, скопіювати, зберегти локально в програмі «Файли», роздрукувати за допомогою підключеного принтера чи іншого пристрою.