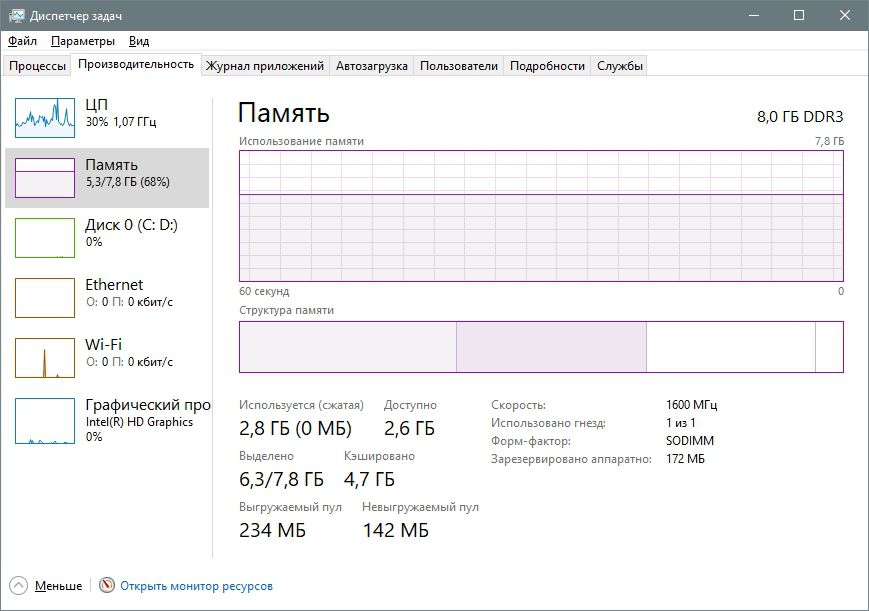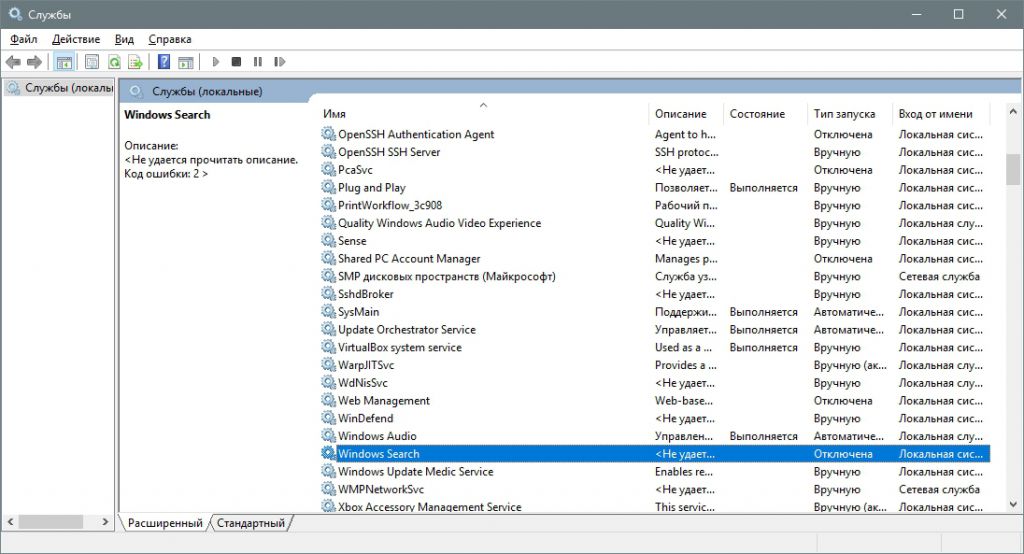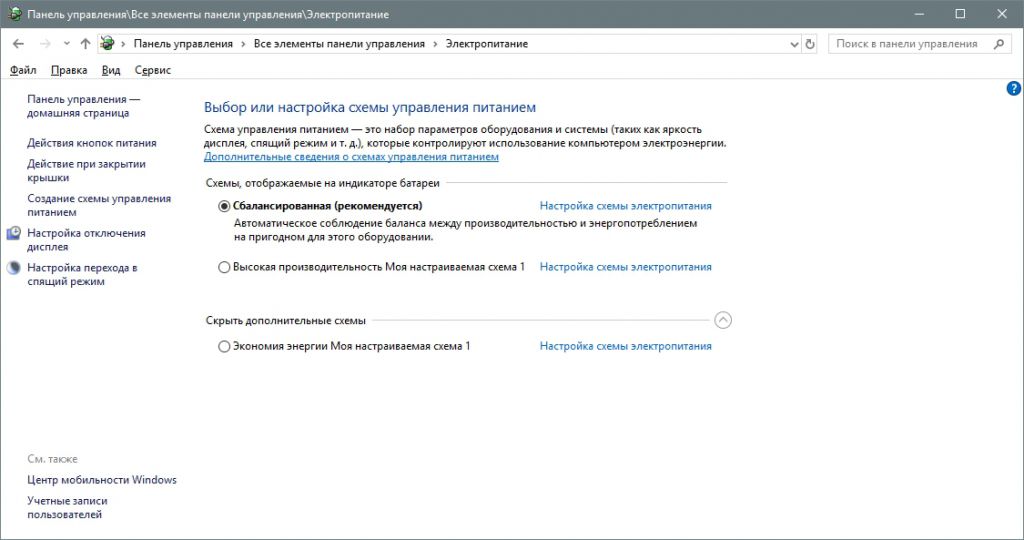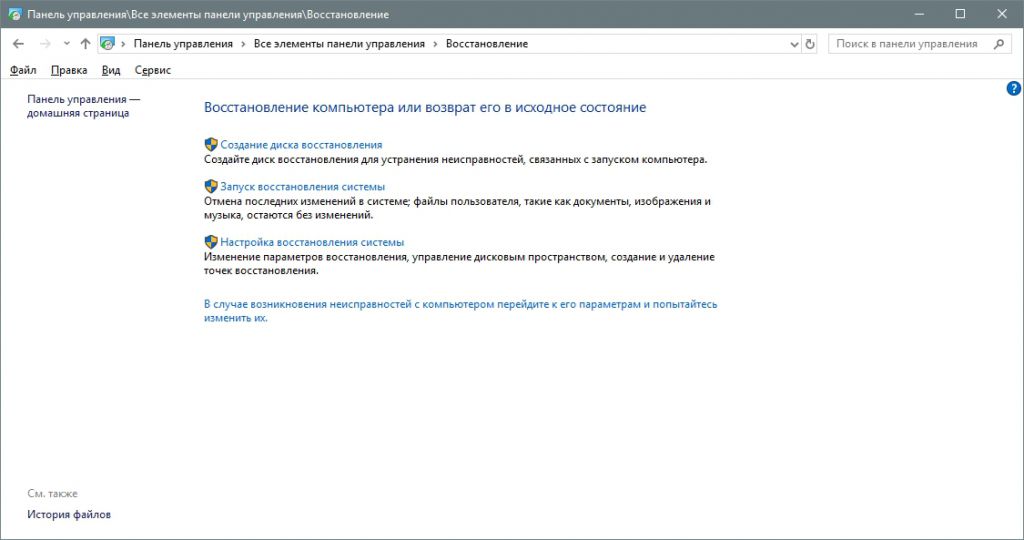Навіть швидкий та потужний комп’ютер може не витримати життєдіяльності сучасних програм та почати гальмувати і глючити. Повернути йому нормальну працездатність може бути не складно, скориставшись однією з порад.
- Почистити список автозавантаження
Програми люблять запускатися разом із ПК, тому часто додають себе в список автозавантаження. Із часом їх може скупчитися досить багато, що перевантажить ресурси комп’ютера і призведе до його сповільнення.
Натисніть одночасно клавіші ALT-CTRL-DEL та відкрийте «Диспетчер завдань». У ньому перейдіть на вкладку «Автозавантаження» та вимкніть усі програми, окрім тих, що вам дійсно потрібні, наприклад, антивірусу чи торент-клієнта.
- Переконатися в достатньому обсязі оперативної пам’яті
Якщо комп’ютер починає гальмувати лише під час роботи в якійсь програмі, швидше за все, йому не вистачає оперативної пам’яті. В цей момент операційна система починає користуватися файлом підкачування на жорсткому диску чи SSD. Але ці накопичувачі працюють в сотні разів повільніше оперативної пам’яті, через що і виникає істотне уповільнення комп’ютера.
У момент, коли комп’ютер починає глючити, запустіть «Диспетчер завдань» та на вкладці «Продуктивність» подивіться розділ «Пам’ять». Якщо виділено більше гігабайтів, ніж встановлено на комп’ютері, це означає, що її замало для виконуваних завдань, і ОС змушена звертатися до файлу підкачування. Достатній обсяг пам’яті має бути таким, щоб при будь-якому навантаженні було заповнено 60-70% оперативної пам’яті. У цьому разі можна безпечно вимкнути файл підкачування, і комп’ютер перестане гальмуватися повільним жорстким диском чи SSD. Для типового офісного ПК або ноутбука це 8 ГБ.
Якщо немає можливості наростити обсяг оперативної пам’яті, тоді потрібно обмежити роботу з додатками. Запускати не більше 1-2 програм одночасно, у браузері не відкривати більше 1-3 вкладок, стежити, щоб не залишалося додатків, які працюють у фоновому режимі.
- Вимкнути ресурсоємні служби Windows
Користувачам комп’ютерів з механічним жорстким диском для пришвидшення роботи варто обмежити інтенсивність звернень до нього. Адже такий накопичувач надзвичайно погано працює при зчитуванні сотень дрібних файлів або кількох одночасних запитах. Останнє є типовою роботою сучасних ОС. Подивитися поточне навантаження на жорсткий диск можна в «Диспетчері завдань» на вкладці «Продуктивність».
Щоб зменшити навантаження на жорсткий диск, варто вимкнути ресурсоємні служби Windows. Для цього відкрийте меню «Старт», перейдіть у підрозділ «Засоби адміністрування» та запустіть компонент «Служби». Встановіть тип запуску «Вимкнена» для Windows Search. Це відключить вбудований пошук в ОС, але комп’ютер перестане постійно індексувати файли на жорсткому диску.
Не відключати служби можна, замінивши механічний жорсткий диск на SSD на основі флеш-пам’яті.
- Перевірте план енергоживлення
У Windows при використанні схеми енергоживлення «Економія енергії» процесор встановлює мінімально можливу частоту роботи та дуже неохоче її підвищує. Комп’ютеру не вистачає обчислювальної потужності, і він починає гальмувати. Перевірте поточний план енергоживлення та встановіть «Оптимальний». Або «Висока продуктивність» для ще трохи більшої чутливості системи.
Подивитися поточний план енергоживлення можна в меню «Старт», зайшовши в розділ «Службові – Windows» та відкривши «Панель управління». Знайдіть іконку «Електроживлення» та встановіть бажану схему.
- Коли нічого не допомогло
Якщо «вилікувати» комп’ютер від глюків не вдається, варто повернути операційну систему до попереднього, незасміченого стану. Для цього в «Панелі управління» натисніть «Відновлення» та «Запуск відновлення системи». У вікні виберіть одну із запропонованих точок відновлення – ОС створює їх автоматично після кожного апдейту чи інстальованої програми. Оберіть точку відновлення, яка створена до моменту, коли комп’ютер почав глючити та натисніть «Далі» для запуску відновлення.