Купили новый смартфон и ищете способы перенести данные со старого телефона на новый? Существует несколько способов, с помощью которых можно легко перенести данные на свой новый смартфон и запустить его в работу за несколько минут. Независимо от того, переходите ли вы с Android на iPhone или Android на Android. 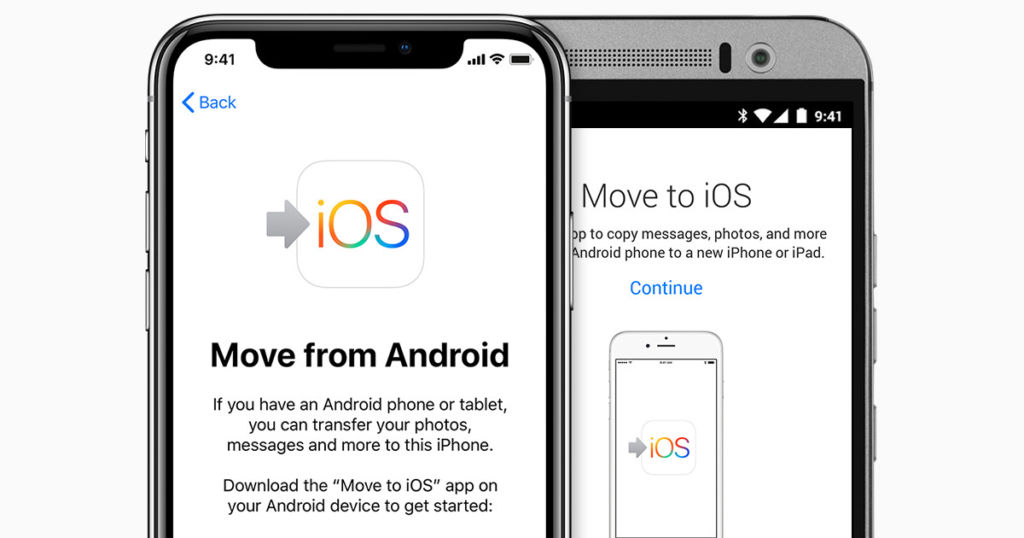
Что нужно знать перед началом
Вот несколько вещей, на которые вам следует обратить внимание, прежде чем начать процесс передачи данных с одного смартфона на другой.
- Убедитесь, что батарея обоих смартфонов достаточно заряжена.
- Не снимайте старый телефон до заводских настроек, прежде чем подготовите новый.
- Если вы используете WhatsApp и хотите возобновить разговоры, заранее создайте резервную копию всех данных WhatsApp.
- Убедитесь, что на обоих устройствах включен Wi-Fi и подключены к одной сети.
- Убедитесь, что у вас есть доступ к старому смартфону, и что вы можете получить доступ к нему с помощью PIN-кода, блокировки шаблона или биометрии.
- Переходя с одного устройства Android на другое, убедитесь, что вы вошли в свой аккаунт Google на нашем старом устройстве и убедитесь, что вы создали резервную копию всего. У нас есть специальная статья, которая показывает, как это сделать.
- Если у вас нет доступа к старому телефону, скорее всего, вы все равно сможете восстановить некоторые данные из предыдущих синхронизаций. Давайте теперь рассмотрим различные инструменты, которые можно использовать для передачи данных с одного телефона на другой. Ниже мы опишем большинство случаев, с которыми вы можете столкнуться.
Как перенести данные с одного телефона Android на другой
Большинству из нас достаточно будет использовать собственный инструмент резервного копирования Google, чтобы легко перейти на новое устройство. Убедившись, что для всех важных данных со старого телефона создана резервная копия, вы можете начать процесс переноса всех данных на новый телефон.
- Включите новый телефон Android.
- Телефон перейдет на экран настройки.
- На экране «Привет» выберите свой язык и нажмите «Пуск».
- Если у вас есть SIM-карта/карта памяти, извлеките ее из старого телефона и вставьте в новый. Вы также можете сделать это позже. Если вы собираетесь сделать это позже, нажмите Пропустить.
- Теперь вы увидите экран с запросом на подключение к сети WiFi.
- Введите пароль и подключитесь.
- Теперь вы увидите экран с сообщением о проверке обновлений.
- После этого вы найдете сообщение «Копировать программы и данные».
- Если вы собираетесь настроить новый телефон без старых данных, нажмите Не копировать.
- Если вы собираетесь скопировать данные со старого устройства, нажмите кнопку «Далее».
- На следующем экране вы увидите три варианта:
- Скопируйте резервную копию без проводов со старого телефона
- Скопируйте резервную копию из облака
- Скопируйте данные с iPhone
Если вы хотите выполнить настройки как можно скорее, предпочтительнее выбрать первый вариант.
Копируйте данные без проводов с одного телефона Android на другой
- Нажмите «Резервная копия с телефона Android».
- Откройте приложение Google на старом смартфоне
- В поле поиска введите настройку моего устройства.
- Вы увидите экран с надписью Начало работы.
- Вам также будет предложено включить Bluetooth на старом смартфоне.
- Нажмите кнопку Далее.
- Теперь вы увидите экран с надписью «Поиск устройств».
- На новом телефоне выберите Далее.
- Теперь вам будут показаны несколько цветных фигур на обоих телефонах
- Если они совпадают, нажмите «Далее». На старом телефоне вы увидите сообщение «Копировать на новое устройство?»
- Нажмите Копировать.
- Чтобы продолжить, вас могут попросить ввести PIN-код или биометрическую аутентификацию.
- Теперь оба телефона будут отображать экран с надписью «Копирование аккаунтов».
- Вам нужно будет еще раз войти в аккаунт Google на новом устройстве.
- Теперь на старом телефоне появится сообщение Почти готово! и попросит вас продолжить настройки на новом телефоне.
- На новом устройстве может потребоваться ввести код блокировки экрана (PIN) старого устройства. Введите PIN-код и нажмите кнопку «Далее».
- На следующем экране можно вручную выбрать то, что вам нужно со старого телефона.
- Как показано на снимке экрана ниже, вы можете перенести все приложения, контакты устройства и SIM-карты, настройки устройства и даже историю вызовов.
- Данные из облака, резервную копию которых вы уже создали в Google на старом телефоне, также автоматически синхронизируются в фоновом режиме.
- Выберите все, что необходимо восстановить, и нажмите «Восстановить».
- Теперь вам будет предложено принять условия и условия Google.
- На следующем экране вам будет предложено настроить блокировку экрана.
- Завершите оставшуюся процедуру настройки, и ваши данные будут постепенно перенесены на новый телефон.
Скопируйте резервную копию из облака
Если вы хотите выбрать второй вариант, который говорит о резервном копировании из облака, выполните следующие действия.
- Нажмите кнопку Резервное копирование из облака.
- Вы увидите экранную заставку Проверка информации.
- Введите аккаунт в своей учетной записи Google.
- Согласитесь с условиями.
- Теперь вы увидите список резервных копий (если вы используете более одного смартфона), которые можно восстановить на новом устройстве.
- Выберите подходящую резервную копию.
- Вам будет предложено ввести код блокировки экрана старого телефона.
- Нажмите кнопку Далее.
- Выберите, что вы хотите восстановить, и нажмите «Восстановить».
- Согласитесь с положениями и условиями и завершите оставшийся процесс настройки.
Хотя собственное решение Google для передачи данных достаточно просто в использовании, высока вероятность того, что ваш бренд смартфонов поставляет собственное приложение для передачи данных. Хотя мы рекомендуем соблюдать метод Google, поскольку он хорошо работает на большинстве телефонов Android, иногда с ним могут возникать проблемы. Если это так, вы можете воспользоваться программой для передачи данных, предоставляемой брендом смартфона — название программы меняется от одной марки к другой. Но процесс передачи данных почти схож. Ниже приведены официальные программы для передачи данных, доступные для некоторых из самых популярных марок смартфонов:
- Samsung SmartSwitch для устройств Samsung Galaxy.
- Коммутатор OnePlus.
- Клон телефона Huawei.
- Mi Mover для устройств Redmi, Mi и Poco.
- Oppo Phone Clone для устройств Oppo и
- LG Mobile Switch для устройств LG (обратите внимание, что LG вышла из бизнеса смартфонов в 2021 году).
Передача данных с Android на iPhone (iOS)
Если вы переходите на устройство iOS с Android, вот шаги, которые необходимо выполнить. Прежде чем начать, убедитесь, что оба устройства включены и подключены к Wi-Fi. Загрузите и установите приложение Move to iOS на свой старый телефон Android из магазина Google Play.
- Начните процесс настройки на iPhone.
- При настройке на экране «Приложения и данные» выберите «Переместить данные с Android».
- Откройте приложение Move to iOS на устройстве Android, прочтите условия и коснитесь «Соглашаюсь».
- Коснитесь «Далее» и подождите на экране «Найти код».
- На iPhone нажмите «Продолжить» на экране, и вы увидите 10-значное или 6-значное число.
- Введите код на устройстве Android.
- На устройстве Android вы увидите опцию для выбора содержимого, которое нужно передать, и нажмите «Далее».
- Оставьте на некоторое время оба устройства. Отслеживать процесс можно с помощью панели загрузки, которая появляется на экране iPhone.
- В зависимости от объема передаваемых данных это может занять несколько минут.
- Когда загрузочная панель полностью загрузится, нажмите кнопку «Готово» на телефоне Android.
- Завершите процесс настройки iPhone.
Передача данных с iPhone (iOS) на Android
Если вы переходите с iOS на Android, вам нужно будет выполнить некоторые действия на своем iPhone, прежде чем фактически переключаться.
- Загрузите Google Drive на устройство iOS из App Store.
- Войдите в свой аккаунт Google (создайте новый, если у вас его нет).Входя в Google Диск, выберите Меню.
- Воспользуйтесь Настройками и выберите Резервное копирование.
- Выберите содержимое, для которого необходимо создать резервную копию, и нажмите «Начать резервное копирование».
- Этот процесс может занять несколько часов в зависимости от объема выбранных данных.
- По завершении резервного копирования вы увидите сообщение о том же.
Теперь давайте посмотрим, что нам нужно сделать на вашем Android устройстве.
- Начните процесс настройки на телефоне Android.
- На экране «Копировать приложения и данные» выберите «Данные с iPhone».
- Войдите в свой аккаунт Google, используя тот же аккаунт, который использовался для резервного копирования данных на устройстве iOS.
- Ваши данные в скором времени должны появиться на только что настроенном устройстве Android.
Обратите внимание, что передача данных WhatsApp между устройствами Android и iOS теперь возможна, но учтите, что историю вызовов и отображаемое имя нельзя передать. Единственная информация, которую можно передать, это данные вашей учетной записи, фотография профиля, индивидуальные чаты, групповые чаты, история чатов, медиа и настройки. Для этого вы должны использовать Android 12, Android 13 или iOS 16.
Перенос контактов SIM-карты
Если на SIM-карте сохранено несколько контактов, все, что вам нужно сделать, это перенести SIM-карту на новый телефон, и ваши контакты должны появиться на новом телефоне. Однако сохранять контакты на SIM-карте больше не рекомендуется, поскольку существуют более лучшие и быстрые способы сохранения контактов на современных смартфонах.


