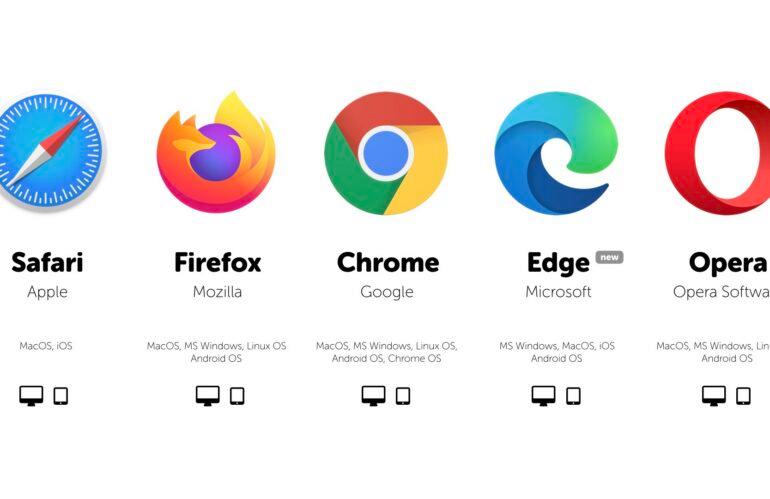Потеря всех ваших закладок, сохраненных паролей и расширений, мягко говоря, очень неприятна. Следовательно, необходимо периодически создавать резервные копии своего браузера-это сэкономит вам массу времени и усилий в дальнейшем.
Браузер в современном онлайн-центрическом мире стал самым главным приложением. Ваш браузер хранит огромный объем критических данных. Это все веб-сайты, которые вы добавили в закладки, пароли, сведения об автоматическом заполнении полей, расширениях и их настройках и т. д.
Учитывая это, резервное копирование вашего браузера-это не то, что вам следует откладывать. Без резервной копии внезапный сбой операционной системы, потеря или кража вашего устройства или случайное удаление данных, могут привести к значительным трудностям.
Резервное копирование вашего браузера гарантирует, что вы сможете восстановить важные данные, если что-то пойдет не так. Создать резервную копию Вашего браузера несложно. Вы можете либо периодически выполнять резервное копирование вручную, либо включить автоматическую синхронизацию, чтобы ваши данные были легко доступны на разных устройствах.
Как использовать автоматическую синхронизацию для резервного копирования браузера
Один из самых простых и быстрых способов – включить автоматическую синхронизацию. Большинство браузеров, включая Chrome, Firefox и Brave, предлагают встроенную функцию синхронизации. Эта функция автоматически синхронизирует ваши закладки, расширения, пароли и многое другое на всех используемых вами устройствах. Резервная копия будет храниться на сервере браузера.
Выполните следующие действия, чтобы включить синхронизацию в Chrome:
- Откройте Chrome.
- Выберите свой профиль в правом верхнем углу окна.
- Выберите включить синхронизацию появившихся опций. Если на данный момент вы еще не вошли в свою учетную запись Google, вам будет предложено это сделать.
Как только вы войдете в систему, выберите Да, я в игре . Чтобы настроить синхронизацию, снова выберите свой профиль в правом верхнем углу и нажмите Синхронизировать. Теперь выберите какие данные синхронизируются в управление данными и нажмите настройки синхронизации. Теперь вы можете выбрать переключатели для различных типов данных, которые вы хотите синхронизировать. Как только это будет сделано, вы сможете получить доступ к своим данным на любом устройстве, с которого вы вошли в учетную запись Chrome.
Другие браузеры, такие как Firefox, имеют аналогичную функцию синхронизации, которая также требует от вас входа в учетную запись браузера. После входа в систему вы можете управлять параметрами синхронизации и выбирать, какие данные синхронизировать.
Как экспортировать закладки и безопасно хранить их
Независимо от того, переходите ли вы в новый браузер или просто хотите сохранить копию, экспорт закладок – удобный инструмент. Вот как это сделать в Firefox и Chrome.
Даже если вы включили автосинхронизацию в свой браузер и уверены, что сможете получить доступ к своим данным на других устройствах, рекомендуется сохранить их локальную копию.
В Chrome это легко сделать с помощью Google Takeout. Вот что вам нужно сделать:
- Перейдите на страницу еды на вынос в Google.
- По умолчанию для экспорта будут выбраны все ваши данные. Сузьте диапазон, нажав отменить выбор всех.
- Прокрутите вниз, пока не найдете Chrome, и установите флажок рядом с ним.
- Выберите все включенные данные Chrome.
- Выберите тип данных, которые вы хотите экспортировать, и нажмите ОК.
- Прокрутите вниз и выберите следующий шаг.
Теперь вы можете выбрать желаемый способ доставки, тип файла и частоту экспорта. Нажмите «Создать экспорт», чтобы начать процесс экспорта. Google подготовит ваш архив. Как только все будет готово, вы получите сообщение о том, что ваш файл экспорта можно загрузить.
Если вы используете другие браузеры, такие как Firefox, действия будут отличаться. Тем не менее, вы все равно можете создать резервную копию ключевых данных, таких как ваши закладки, пароли и многое другое, через любой используемый вами браузер