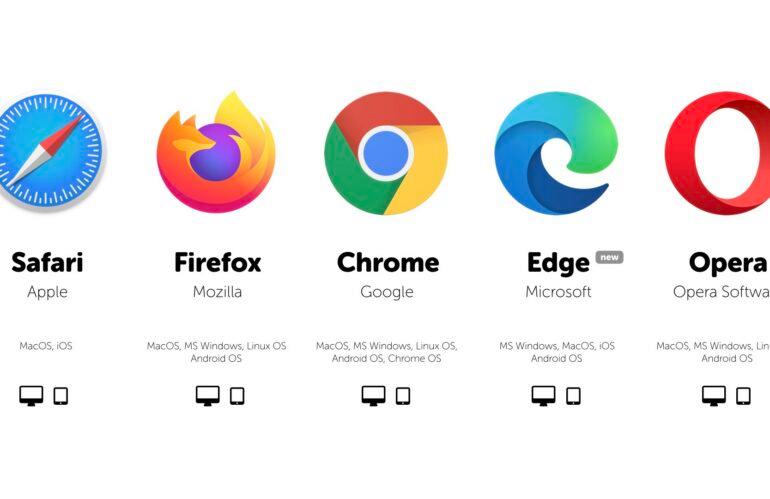Втрата всіх ваших закладок, збережених паролів і розширень, м’яко кажучи, дуже неприємна. Отже, необхідно періодично створювати резервні копії свого браузера — це заощадить вам масу часу і зусиль надалі.
Браузер у сучасному онлайн-центричному світі став найголовнішим додатком. Ваш браузер зберігає величезний обсяг критичних даних. Це всі веб-сайти, які ви додали в закладки, паролі, відомості про автоматичне заповнення полів, розширення та їхні налаштування тощо.
Враховуючи це, резервне копіювання вашого браузера – це не те, що вам слід відкладати. Без резервної копії раптовий збій операційної системи, втрата або крадіжка вашого пристрою або випадкове видалення даних, можуть призвести до значних труднощів.
Створення резервної копії вашого браузера гарантує, що ви зможете відновити важливі дані, якщо щось піде не так. Створити резервну копію вашого браузера нескладно. Ви можете або періодично виконувати резервне копіювання вручну, або включити автоматичну синхронізацію, щоб ваші дані були легко доступні на різних пристроях.
Як використовувати автоматичну синхронізацію для резервного копіювання браузера
Один з найпростіших і швидких способів – це включити автоматичну синхронізацію. Більшість браузерів, включаючи Chrome, Firefox і Brave, пропонують вбудовану функцію синхронізації. Ця функція автоматично синхронізує ваші закладки, розширення, паролі і багато іншого на всіх використовуваних вами пристроях. Резервна копія зберігатиметься на сервері браузера.
Виконайте наступні дії, щоб увімкнути синхронізацію в Chrome:
- Відкрийте Chrome.
- Виберіть свій профіль у правому верхньому куті вікна.
- Виберіть Увімкнути синхронізацію з’явилися опцій. Якщо на даний момент ви ще не увійшли в свій обліковий запис Google, вам буде запропоновано це зробити.
Як тільки ви ввійдете в систему, виберіть Так, я в грі . Щоб налаштувати синхронізацію, знову виберіть свій профіль в правому верхньому кутку і натисніть синхронізувати. Тепер виберіть які дані синхронізуються в Управління даними і натисніть Налаштування синхронізації. Тепер ви можете вибрати перемикачі для різних типів даних, які ви бажаєте синхронізувати. Як тільки це буде зроблено, ви зможете отримати доступ до своїх даних на будь-якому пристрої, з якого ви увійшли в акаунт Chrome.
Інші браузери, такі як Firefox, мають аналогічну функцію синхронізації, яка також вимагає від вас входу в обліковий запис браузера. Після входу в систему ви можете керувати параметрами синхронізації і вибирати, які дані синхронізувати.
Як експортувати закладки і безпечно зберігати їх
Незалежно від того, чи переходите ви на новий браузер або просто хочете зберегти копію, експорт ваших закладок – зручний інструмент. Ось як це зробити в Firefox та Chrome.
Навіть якщо ви включили автосинхронізацію у своєму браузері і впевнені, що зможете отримати доступ до своїх даних на інших пристроях, непогано зберегти їх локальну копію.
У Chrome це легко зробити за допомогою Google Takeout. Ось що вам потрібно зробити:
- Перейдіть на сторінку їжі на винос в Google.
- За замовчуванням для експорту будуть вибрані всі ваші дані. Звузьте діапазон, натиснувши Скасувати вибір всіх.
- Прокрутіть вниз, поки не знайдете Chrome і не установіть прапорець поруч з ним.
- Виберіть Всі включені дані Chrome.
- Виберіть тип даних, які ви хочете експортувати, і натисніть OK.
- Прокрутіть вниз і виберіть Наступний крок.
Тепер ви можете вибрати бажаний спосіб доставки, тип файлу і частоту експорту. Натисніть Створити експорт, щоб почати процес експорту. Google підготує ваш архів. Як тільки все буде готове, ви отримаєте повідомлення про те, що ваш файл експорту можна завантажити.
Якщо ви використовуєте інші браузери, такі як Firefox, дії будуть відрізнятися. Тим не менш, ви все одно можете створити резервну копію ключових даних, таких як ваші закладки, паролі і багато іншого, через будь-який використовуваний вами браузер.