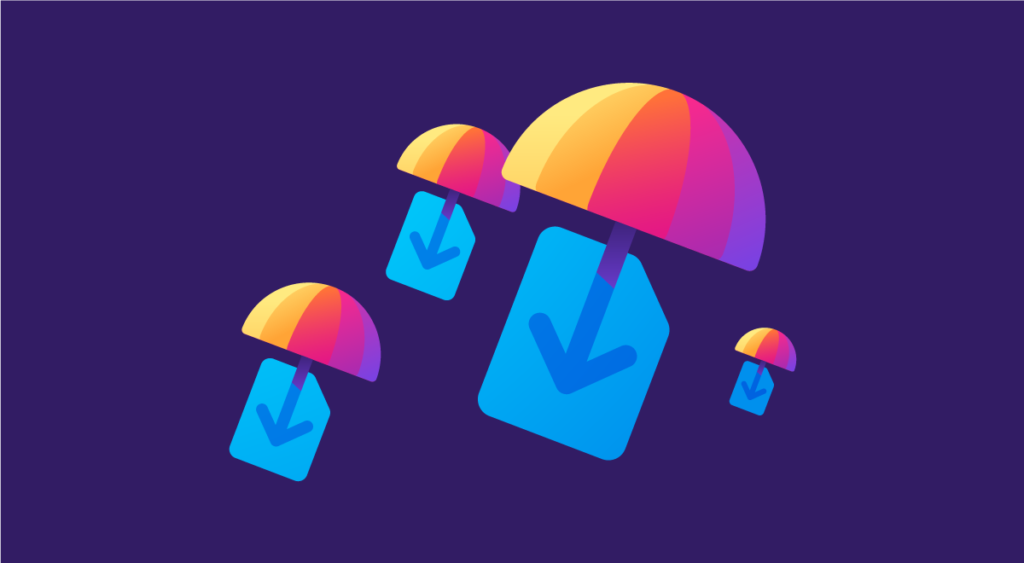В той чи інший момент вам, можливо, доведеться поділитися файлом з конфіденційним вмістом. Оскільки файл може потрапити не в ті руки, ви можете вжити деякі запобіжні заходи для більш безпечної відправки конфіденційних файлів зі свого комп’ютера Windows 11.
Якщо вам необхідно відправити конфіденційну інформацію через Інтернет, спочатку підготуйте файл, а потім використовувати один або кілька безпечних носіїв для передачі вмісту.
Підготуйте файли для безпечної передачі
Коли ви створюєте документ за допомогою програми, він буде збережений з різними фрагментами метаданих, включаючи ім’я автора, дату зміни, ім’я комп’ютера і інші дані, які будуть залежати від типу файлу.
Якщо ви хочете зберегти цю інформацію в таємниці, вам необхідно видалити метадані вручну, використовуючи ці інструкції.
- Відкрийте Провідник.
- Відкрийте папку з файлом, якими хочете поділитися.
- Клацніть файл правою кнопкою миші і виберіть опцію Властивості.
- Швидка порада: Ви також можете вибрати файл і використовувати поєднання клавіш “Alt + Enter”, щоб відкрити сторінку “Властивості”.
- Перейдіть на вкладку ” Відомості”.
- Натисніть на опцію “Видалити властивості і особисту інформацію”.
- Виберіть опцію “Створити копію з видаленням всіх можливих властивостей”.
- Натисніть кнопку OK.
Як тільки ви виконаєте зазначені дії, в кінцевому підсумку ви отримаєте копію файлу з найменшим обсягом інформації як частини метаданих.
Зашифруйте файл перед відправкою
Якщо ви плануєте передавати файл через інтернет, ви можете використовувати шифрування, щоб зробити практично неможливим для кого-небудь його читання файлу.
Хоча Windows 11 підтримує шифрування, воно доступно лише для пристрою, а не для окремих файлів, якими ви можете поділитися з іншими людьми.
В результаті найкращим підходом є використання інструменту сторонніх виробників. Ви можете знайти безліч різних інструментів для виконання цієї задачі. 7-Zip-безкоштовний, з відкритим вихідним кодом і працює добре.
Якщо на вашому комп’ютері не встановлений цей інструмент, виконайте наступні дії:
- Відкриваємо Пуск.
- Знайдіть Командний рядок (або термінал), клацніть правою кнопкою миші верхній результат і виберіть Запуск від імені адміністратора.
- Введіть наступну команду для установки програми 7-Zip і натисніть Enter : winget install –id 7zip.7zip
Після того, як ви виконаєте зазначені дії, інструмент буде встановлений на ваш комп’ютер.
Варіант 1: Зашифрувати файл
Щоб зашифрувати файли для захисту вашої інформації за допомогою 7-Zip, виконайте наступні дії:
- Відкриваємо Пуск.
- Знайдіть 7-Zip файловий менеджер і клацніть верхній результат, щоб відкрити програму.
- Відкрийте папку з файлом, якими хочете поділитися.
- Натисніть кнопку Додати.
- Підтвердіть (і повторно введіть пароль для шифрування в розділі “Шифрування”.
- Натисніть кнопку OK.
- (Необов’язково) Виберіть тільки що зашифрований файл і натисніть кнопку Додати.
- Підтвердіть (і повторно введіть пароль для шифрування в розділі “Шифрування”.
- Натисніть кнопку OK.
Виконавши ці дії, ви зможете відправити файл через інтернет, знаючи, що він захищений з допомогою шифрування, і тільки людина, що має пароль для розшифровки, зможе отримати до нього доступ.
Єдине застереження при використанні цього підходу полягає в тому, що будь-який користувач з інструментом 7-Zip зможе переглянути контейнер, вказавши ім’я й тип файлу, але він не зможе відкрити без пароля для розшифровки.
Ви можете запобігти цьому, повторно зашифрувавши контейнер, який вже був зашифрований.
Важливо відзначити, що одержувачу також необхідно буде встановити інструмент 7-Zip, щоб мати можливість розшифровувати вміст за допомогою пароля.
Якщо ви виберете цей підхід, то краще всього відправити зашифрований файл по електронній пошті або іншим способом, а потім відправити пароль для розшифровки іншими способами, наприклад, за допомогою текстового повідомлення по телефону або дзвінка.
Варіант 2: Зашифруйте і розділіть файл
В якості альтернативи ви можете використовувати 7-Zip для шифрування і розділення файлу на кілька частин і відправки кожної частини окремо, щоб додати додатковий рівень безпеки.
Щоб зашифрувати і розділити файл, виконайте наступні дії:
- Відкриваємо Пуск .
- Знайдіть 7-Zip файловий менеджер і клацніть верхній результат, щоб відкрити програму.
- Відкрийте папку з файлом, якими хочете поділитися.
- Натисніть кнопку Додати.
- Підтвердіть (і повторно введіть пароль для шифрування в розділі “Шифрування”.
- Натисніть кнопку OK.
- (Необов’язково) Виберіть тільки що зашифрований файл і натисніть кнопку Додати.
- Підтвердіть (і повторно введіть пароль для шифрування в розділі “Шифрування”.
- Підтвердіть розмір у мегабайтах, щоб розділити файл, використовуючи параметр “Розділити на томи, байти”.
- Короткий порада: Якщо вихідний розмір файлу становив 20 МБ, ви могли б вказати “10 МБ”, щоб розділити файл на дві частини.
- Натисніть кнопку OK .
Після виконання описаних дій ви отримаєте дві частини вихідного файлу з розширенням “.7z.001” і “.7z.002”.
Наступним кроком буде відправка кожного фрагмента окремо іншому користувачеві. Однак, якщо ви хочете додати ще один рівень безпеки, рекомендується відправляти кожен фрагмент, використовуючи інший обліковий запис електронної пошти або служби передачі файлів.
Крім того, краще всього відправити пароль для розшифровки за допомогою іншого носія, такого як текстове повідомлення по телефону або дзвінок.
Як тільки одержувач отримає всі фрагменти файлу, йому потрібно буде встановити інструмент 7-Zip і використовувати відповідний пароль для розшифровки і перегляду вмісту файлу.
Важливо відзначити, що файли можуть виглядати так, як ніби вони не пов’язані з додатком, але вони будуть розпізнані інструментом 7-Zip. Вам потрібно лише відкрити інструмент, перейти до розташування файлу, вибрати один з файлів, а потім натиснути кнопку “Вилучити” .