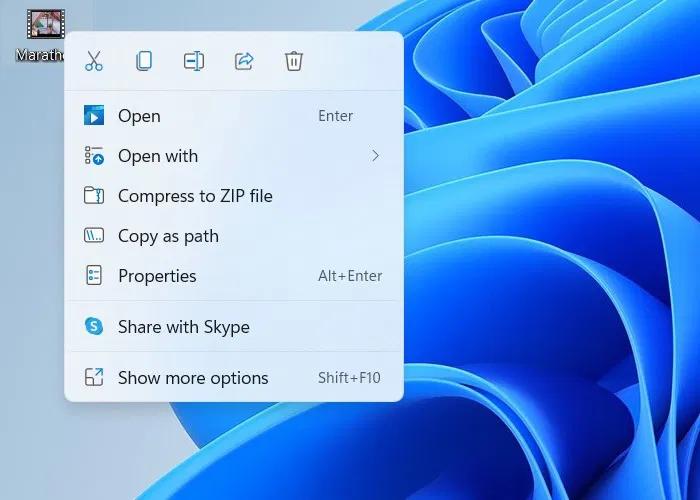Контекстне меню у Провіднику файлів Windows 11 — це швидкий спосіб виконувати різноманітні дії, багато з яких доступні в контекстному меню залежно від установлених програм. Ви можете створити власні ярлики, які будуть доступні в контекстному меню по кліку правою кнопкою миші.
Ви можете додати елементи до контекстного меню Windows двома способами. Один — за допомогою редактора реєстру, який не потребує встановлення нічого, а інший — використання програми стороннього розробника. Ми зупинимося на першому варіанті.
Важливо зауважити, що ви не зможете додавати елементи до сучасного контекстного меню Windows 11. Це означає, що якщо ви хочете побачити свій новий елемент, вам потрібно натиснути «Показати додаткові параметри» або утримуйте клавішу Shift під час клацання правою кнопкою миші, щоб відкрити старе контекстне меню. Крім того, ви також можете зробити так, щоб розширене контекстне меню завжди відкривалося за замовчуванням. У Windows 10 це не проблема.
Як додати елементи до контекстного меню Windows
Найпростіший спосіб додати елементи до контекстного меню — скористатися редактором реєстру. Додавання залежить від того, де ви клацаєте правою кнопкою миші. Windows по-різному обробляє клацання правою кнопкою миші файлів і папок, тому вам доведеться вносити зміни в різних місцях. Ось як це відбувається:
- Відкрийте редактор реєстру (його можна знайти в меню «Пуск»).
- Перейдіть до однієї з цих папок залежно від того, куди ви хочете додати параметри:
-
- Для клацання правою кнопкою миші на файлі: HKEY_CLASSES_ROOT\*\shell
- Щоб клацнути правою кнопкою миші папку в лівій панелі навігації : HKEY_CLASSES_ROOT\Directory\shell
- Щоб клацнути правою кнопкою миші порожню область або папку на головній панелі: HKEY_CLASSES_ROOT\Directory\Background\shell
Якщо у вас немає прав адміністратора, ви можете замінити HKEY_CLASSES_ROOT на HKEY_CURRENT_USER\Software\Classes, щоб змінити налаштування лише для свого облікового запису.
-
- Клацніть правою кнопкою миші папку shell і виберіть Новий > Ключ .
- Дайте йому легко впізнавану назву на ваш вибір.
- Виберіть нову папку, яку ви створили, і двічі клацніть значення (за замовчуванням) на правій панелі, щоб відредагувати її. Введіть текст, який потрібно відобразити в контекстному меню, а потім натисніть OK .
- Щоб додати піктограму до пункту контекстного меню, клацніть правою кнопкою миші порожню область на правій панелі та виберіть «Створити» > «Рядкове значення». Назвіть цей новий елемент Icon .
- Двічі клацніть значок. Щоб використовувати піктограму для програми, просто введіть шлях до програми, яку ви відкриваєте. У цьому прикладі ми будемо використовувати браузер Brave, тому я використовую шлях
"C:\Users\username\AppData\Local\BraveSoftware\Brave-Browser\Application\brave.exe"
Ви також можете вказати на певний файл значка, якщо хочете використовувати інший значок.
- Клацніть правою кнопкою миші нову папку, яку ви створили на кроці 3, і знову виберіть «Створити» > «Ключ» . Назвіть цю нову папку Command .
- Клацніть папку Command , а потім двічі клацніть значення (за замовчуванням) на правій панелі.
- Введіть команду, яку потрібно виконати цим елементом. Наприклад, щоб відкрити таку програму, як браузер Brave, вам потрібно буде скопіювати шлях до основного виконуваного файлу програми. У випадку з Brave це буде:
"C:\Users\username\AppData\Local\BraveSoftware\Brave-Browser\Application\brave.exe"
- Якщо ви хочете передати програмі, яку відкриваєте, поточний шлях до файлу, який ви клацаєте правою кнопкою миші, вам потрібно додати %1 . Якщо ви клацаєте папку або порожню область, замість цього потрібно додати %v . Як приклад, значення буде виглядати так:
"C:\Users\username\AppData\Local\BraveSoftware\Brave-Browser\Application\brave.exe" "%1"
- Натисніть OK .
- Повторіть процес для всіх записів, які ви хочете створити.
Ви завжди можете видалити записи, які вам більше не потрібні, видаливши ключ, створений на кроці 3.