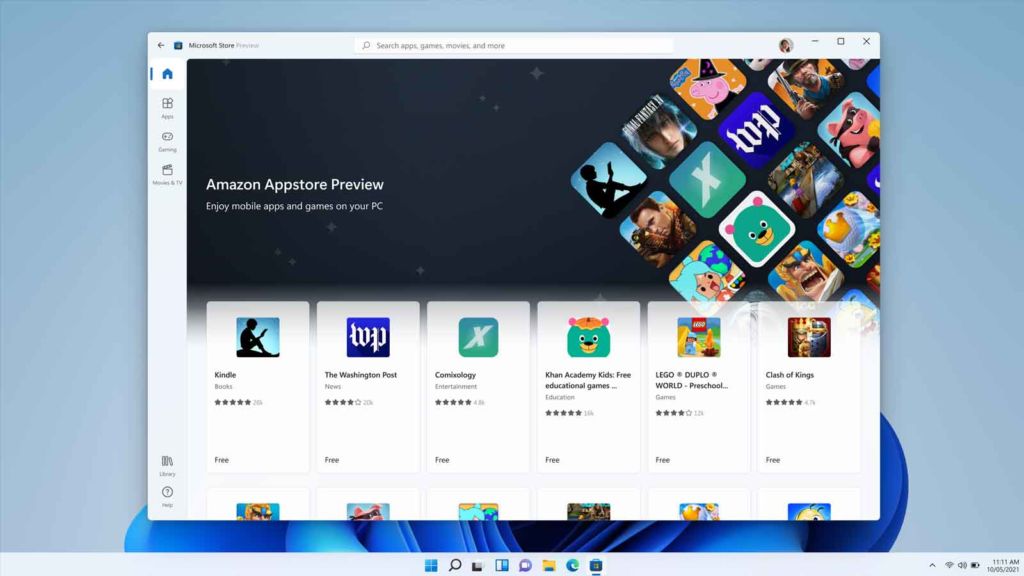Операційна система Windows отримала можливість працювати з програмами Android. Додатки можна встановлювати навіть з Google Play Store.
Крок 1. Установіть підсистему Windows для Linux
Відкрийте інструмент «Функції Windows», виконавши команду optionalfeatures у додатку «Виконати» або у вікні терміналу. Ви також можете натиснути на меню «Пуск» і знайти термін «Увімкнути або вимкнути функції Windows», щоб зробити те ж саме.
Поставте галочки для записів “Платформа віртуальної машини” та “Підсистема Windows для Linux”. Натисніть OK і дочекайтеся, поки Windows завантажить необхідні компоненти.
Перезавантажте ПК.
Встановіть останню версію Ubuntu LTS під WSL із Microsoft Store та налаштуйте її за потреби.
Крок 2: Підготовка підсистеми Windows для Android до виправлення
Завантажте пакет інсталятора підсистеми Windows для Android. Отримавши файл MSIXBUNDLE, розпакуйте інсталятор за допомогою 7-Zip.
Якщо у вас звичайний ПК x86-64, розпакуйте файл з іменем WsaPackage_x.x.x.x_x64_Release-Nightly.msix.
Якщо у вас пристрій Windows на ARM, розпакуйте файл з іменем WsaPackage_x.x.x.x_ARM64_Release-Nightly.msix.
Тепер розпакуйте файл MSIX, пов’язаний з архітектурою вашого пристрою до папки, наприклад D:\WSA.
Видаліть з папки такі об’єкти: AppxBlockMap.xml, AppxSignature.p7x, [Content_Types].xml та папку AppxMetadata.
Крок 3. Виправлення підсистеми Windows для Android за допомогою GApps
Завантажте пакет GApps, наприклад OpenGApps Pico. Якщо у вас звичайний ПК x86-64, виберіть платформу x86_64. Якщо у вас пристрій Windows на ARM, виберіть платформу ARM64.
Запустіть Ubuntu на WSL та встановіть пакети архіватора unzip та lzip командами:
sudo apt-get update
sudo apt-get install unzip lzip
Клонуйте собі на диск репозиторій WSAGAScript від ADeltaX:
git clone https://github.com/ADeltaX/WSAGAScript
Дотримуйтесь інструкції readme вищезгаданого репозиторію, щоб виконати вбудувати Google Play у Windows.
Не забудьте налаштувати шляхи в командах відповідно до того, куди ви розпакували файл MSIX на попередньому кроці.
Крок 4: Встановлення підсистеми Windows для Android із виправленим GApps
Переконайтеся, що ви видалили офіційний пакет підсистеми Windows для Android. Ви можете легко зробити це, знайшовши відповідний ярлик у меню «Пуск», клацнувши його правою кнопкою миші та вибравши опцію «Видалити». Amazon Appstore буде автоматично видалено разом.
Відкрийте програму Налаштування та перейдіть до Конфіденційність та безпека > Для розробників. Потім увімкніть режим розробника.
Запустіть термінал Windows як адміністратор із вбудованим профілем PowerShell. Вставте таку команду у вікно терміналу:
Add-AppxPackage -Register <шлях до витягнутої-MSIX-папки>\AppxManifest.xml
Наприклад, якщо ви спочатку розпакували вміст файлу MSIX в D:\WSA і згодом виправили його, тоді команда має виглядати так:
Add-AppxPackage -Register D:\WSA\AppxManifest.xml
Дочекайтеся завершення встановлення. Потім відкрийте меню «Пуск», і ви побачите нову іконку для Google Play Store поряд зі знайомою підсистемою Windows для Android.
Натисніть опцію «Увійти» та введіть облікові дані свого облікового запису Google. Якщо все піде правильно, то ви повинні побачити головну сторінку магазину Google Play.
Тепер ви зможете встановлювати програми Android на свій ПК з Windows 11 прямо з Play Store.