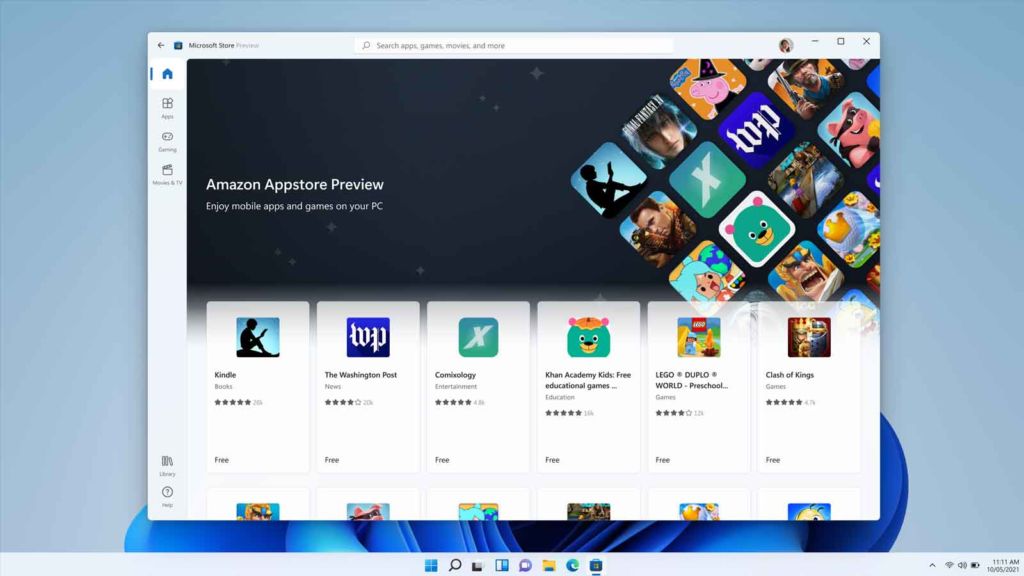Операционная система Windows получила возможность работать с приложениями Android. Приложения можно устанавливать даже из Google Play Store.
Шаг 1. Установите подсистему Windows для Linux
Откройте инструмент «Функции Windows», выполнив команду optionalfeatures в приложении «Выполнить» или в окне терминала. Вы также можете нажать на меню «Пуск» и найти термин «Включить или отключить функции Windows», чтобы сделать то же самое.
Задайте галочки для записей “Платформа виртуальной машины” и “Подсистема Windows для Linux”. Нажмите OK и дождитесь, пока Windows загрузит необходимые компоненты.
Перезагрузите компьютер.
Установите последнюю версию Ubuntu LTS под WSL из Microsoft Store и настройте ее при необходимости.
Шаг 2: Подготовка подсистемы Windows для Android для исправления
Загрузите пакет установщика Windows для Android. Получив файл MSIXBUNDLE, распакуйте установщик с помощью 7-Zip.
Если у вас обычный ПК x86-64, распакуйте файл с именем WsaPackage_x.x.x.x_x64_Release-Nightly.msix.
Если у вас устройство Windows на ARM, распакуйте файл с именем WsaPackage_x.x.x.x_ARM64_Release-Nightly.msix.
Теперь распакуйте файл MSIX, связанный с архитектурой вашего устройства в папку, например D:\WSA.
Удалите из папки следующие объекты: AppxBlockMap.xml, AppxSignature.p7x, [Content_Types].xml и папку AppxMetadata.
Шаг 3. Исправление подсистемы Windows для Android с помощью GApps
Загрузите пакет GApps, например OpenGApps Pico. Если у вас обычный компьютер x86-64, выберите платформу x86_64. Если у вас Windows на ARM, выберите платформу ARM64.
Запустите Ubuntu на WSL и установите пакеты архиватора unzip и lzip командами:
sudo apt-get update
sudo apt-get install unzip lzip
Клонируйте себе на диск репозиторий WSAGAScript от ADeltaX:
git clone https://github.com/ADeltaX/WSAGAScript
Следуйте инструкциям readme вышеупомянутого репозитория, чтобы встроить Google Play в Windows.
Не забудьте настроить пути в командах в соответствии с тем, куда вы распаковали файл MSIX на предыдущем шаге.
Шаг 4: Установка подсистемы Windows для Android с исправленным GApps
Убедитесь, что вы удалили официальный пакет подсистем Windows для Android. Вы можете легко сделать это, найдя соответствующий ярлык в меню «Пуск», щелкнув его правой кнопкой мыши и выбрав опцию «Удалить». Amazon Appstore будет автоматически удален вместе.
Откройте приложение Настройки и выделите Конфиденциальность и безопасность > Для разработчиков. Затем включите режим разработчика.
Запустите терминал Windows в качестве администратора со встроенным профилем PowerShell. Вставьте следующую команду в окно терминала:
Add-AppxPackage -Register <путь к вытянутой-MSIX-папке>\AppxManifest.xml
Например, если вы сначала распаковали содержимое файла MSIX в D:\WSA и впоследствии исправили его, тогда команда должна выглядеть так:
Add-AppxPackage -Register D:\WSA\AppxManifest.xml
Дождитесь завершения установки. Затем откройте меню «Пуск» и вы увидите новую иконку для Google Play Store рядом со знакомой подсистемой Windows для Android.
Нажмите «Вход» и введите аккаунт Google. Если все пойдет правильно, вы должны увидеть главную страницу магазина Google Play.
Теперь вы сможете устанавливать приложения Android на свой ПК с Windows 11 прямо из Play Store.