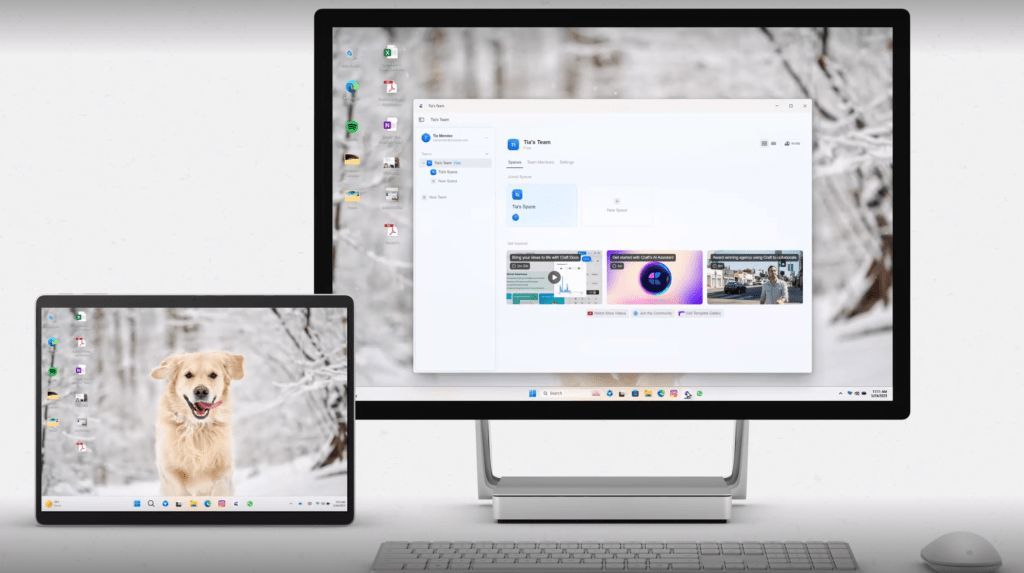Синхронізація буфера обміну в Windows дозволяє легко переміщувати зображення та текст між пристроями Windows і Android. Завдяки синхронізації буфера обміну ви можете миттєво переміщувати найчастіше використовувані зображення, посилання та текст між ПК з Windows, ноутбуком і навіть телефоном Android. Все, що вам потрібно, це однаковий обліковий запис Microsoft на кожному пристрої та деякі зміни в налаштуваннях пристрою.
Найпростіший спосіб увімкнути синхронізацію буфера обміну в Windows 11 — скористатися меню «Налаштування». Потрібно ввімкнути історію буфера обміну, щоб зберегти кілька елементів і закріпити ті, які потрібно зберегти. Ось як це зробити:
- Натисніть Win + I або перейдіть до меню «Пуск» і введіть Параметри . Натисніть верхній результат.
- Прокрутіть униз і натисніть «Буфер обміну» .
- Увімкніть перемикач біля «Історії буфера обміну».
- Коли ви вперше ввімкнете історію буфера обміну , ви побачите параметр під назвою « Спільний доступ між пристроями». Під ним натисніть Почати.
- У вікні, що з’явиться, підтвердьте адресу електронної пошти, яку ви хочете використовувати на кожному зі своїх пристроїв.
- Нарешті, увімкніть Синхронізацію на своїх пристроях і виберіть Автоматично синхронізувати текст, який я копіюю, або Синхронізувати текст, який я копіюю вручну, залежно від ваших уподобань.
Увімкнувши синхронізацію буфера обміну на ПК чи ноутбуці з Windows, ви зможете синхронізувати скопійовані елементи з телефоном Android. Все, що вам потрібно зробити, це використовувати клавіатуру Microsoft SwiftKey і використовувати той самий обліковий запис Microsoft для входу:
- Завантажте та встановіть клавіатуру SwiftKey AI з Play Store.
- Запустіть програму та завершіть її налаштування.
- Увійдіть, використовуючи той самий обліковий запис Microsoft, який ви використовуєте на інших пристроях Windows.
- Перейдіть до Розширений ввід > Буфер обміну та ввімкніть Синхронізувати історію буфера обміну .
- Тепер ваша історія буфера обміну буде синхронізована між вашим телефоном Android та іншими пристроями Windows.