Мерцание экрана – это неприятная и распространенная проблема, которая может возникать в Windows 11 по разным причинам. Иногда это проблема с несовместимой программой, а иногда это может быть проблема с графическим драйвером. Постоянное мерцание экрана невероятно мешает глазу, и пользоваться монитором с этой проблемой невозможно продолжительное время. К счастью, есть несколько возможных способов решить проблему.
Проверьте монитор и его кабели
Прежде чем начать щелкать, пытаясь понять, что не так с вашим экраном, сделайте себе услугу и сначала проверьте кабели. Хотя графические драйверы и несовместимые приложения являются наиболее распространенными причинами мерцания экрана, возможно также проблема с подключением или монитором. Пока вы решаете проблемы, следует также исключить аппаратное обеспечение. Убедитесь, что кабели HDMI или DisplayPort надежно подключены от компьютера к монитору.
Вероятно, ваша видеокарта имеет несколько портов DisplayPort и HDMI, поэтому попробуйте переключаться между ними, чтобы проверить, решит ли это проблему. Если ваш монитор имеет более одного входного порта, попробуйте также использовать его, чтобы исключить порты вашего монитора. Кабель, используемый для видеовыхода, также может быть поврежден. Попытайтесь заменить его на запасной кабель, чтобы проверить, решит ли это проблему.
Устранение неполадок с помощью диспетчера задач
Диспетчер задач Windows 11 может рассказать вам многое о производительности вашего ПК и помочь решить такие проблемы, как мерцание экрана. Прежде чем начать изменять кабели, откатывать драйверы видеокарты или удалять приложения, воспользуйтесь этим тестом диспетчера задач, чтобы узнать, почему экран вообще мерцает.
- Нажмите клавиши Ctrl+Shift+Esc на клавиатуре, чтобы запустить диспетчер задач.
- Снимок экрана рабочего стола Windows 11 с открытым окном диспетчера задач.
- Следуйте за экраном, чтобы увидеть, мерцает ли диспетчер задач. Если программа мерцает вместе со всем остальным на экране, проблема, вероятно, вызвана графическим драйвером или неисправным кабелем.
- Если окно диспетчера задач не мерцает, но остальной экран мерцает, возможно, проблемная программа является причиной.
Теперь, когда вы сузили список, вы можете перейти к соответствующим разделам ниже, чтобы устранить проблему.
Удаление проблемных программ
Программы, несовместимые с Windows 10 и 11, могут вызвать множество проблем, включая мерцание экрана. Также возможно, что одна из ваших программ была недавно обновлена, и какая-то ошибка вызывает проблему мерцания экрана.
Трудно сузить точное приложение, но подумайте о программах, которые вы недавно установили до того, как началась проблема мерцания экрана. Одна из них, вероятно, корни ваших проблем. Если вы считаете, что обнаружили проблему, вот как вы можете ее удалить.
- Нажмите клавишу Windows + I для открытия программы «Настройки».
- Нажмите Программы на левой боковой панели.
- Снимок экрана Windows 11, на котором выделена опция «Программы» в программе «Настройки».
- В меню «Программы» выберите «Установленные программы».
- Снимок экрана Windows 11, на котором выделен параметр «Установленные приложения» в программе «Настройки».
- Найдите программу, которую хотите установить, введя ее название в поле поиска. Щелкните правой кнопкой мыши три точки рядом с программой и выберите «Удалить» .
- Снимок экрана Windows 11, на котором выделена кнопка «Удалить» рядом со значком Xbox в программе «Настройки».
- Windows попросит вас подтвердить действие, поэтому нажмите «Удалить» еще раз, чтобы удалить приложение.
- Перезагрузите компьютер и проверьте, исчезла ли проблема мерцания.
В зависимости от вашей удачи, вы можете сразу найти проблемное приложение или вам придется потратить некоторое время на сужение круга. Найдя проблемную программу, поищите в интернете, недавно ли она получала обновление, разрешившее проблему.
Откат к предыдущей версии драйвера
Если вы недавно обновили графический драйвер, но нет его обновлений для решения проблемы, вам придется вернуться к предыдущей версии, чтобы устранить мерцание экрана.
- В меню «Пуск» найдите «Диспетчер устройств» , введя его в строку поиска. Нажмите программу, чтобы запустить программу.
- Снимок экрана Windows 11, выделяющий программу диспетчера устройств в меню «Пуск».
- Нажмите на ветку Адаптер дисплея .
- Снимок экрана Windows 11, на котором выделена ветвь адаптера дисплея в программе «Диспетчер устройств».
- Щелкните правой кнопкой мыши название адаптера видеокарты и выберите «Свойства» из раскрывающегося меню.
- Снимок экрана Windows 11, на котором выделена вкладка «Свойства» для адаптера дисплея AMD в диспетчере устройств.
- Перейдите на вкладку Драйвер и нажмите кнопку Откатить драйвер .
- Снимок экрана Windows 11, на котором выделен параметр «Откатить драйвер» для адаптера дисплея в диспетчере устройств.
- Выберите любую причину из появившегося списка и нажмите Да .
- Снимок экрана Windows 11, на котором показано окно подтверждения параметра «Откатить драйверы» в диспетчере устройств.
- Перезагрузите компьютер.
После выполнения приведенных выше шагов Windows переустановит предыдущую версию драйвера в надежде исправить проблему мерцания экрана.
Есть только одна проблема. Иногда параметр «Откатить драйвер» может быть серым и недоступным. Это может произойти потому, что на вашем компьютере никогда не была установлена ??предыдущая версия драйвера, или Windows не сохранила файлы драйвера из оригинальной версии. В этом случае следующим шагом будет удаление и повторная установка графических драйверов.
Перестановите графический драйвер
Существует много способов переустановить графический драйвер, и самым простым является использование диспетчера устройств. Однако всегда лучше начинать с чистого листа, когда у вас возникают такие проблемы, как мерцание экрана.
Для деинсталляции драйвера можно использовать стороннюю программу под названием Display Driver Uninstaller (DDU). Приложение всегда может безопасно удалить драйверы видеокарты, если у вас возникнут проблемы, и вам также следует рассмотреть возможность использования ее при обновлении до новой видеокарты.
- Загрузите последнюю версию DDU с официального веб-сайта Wagnardsoft. Есть два варианта загрузки: портативная версия и стандартный инсталлятор. Для целей данного руководства мы используем портативную версию.
- По завершении загрузки DDU нажмите файл EXE, чтобы открыть его. Выберите место, куда вы хотите перейти, и нажмите «Извлечь» .
- Снимок экрана Windows 11, на котором показано окно удаления для установки DDU.
- Перейдите к папке, куда вы распаковали DDU, и откройте папку.
- Дважды щелкните программу, чтобы открыть программу. Нажмите Да , когда появится запрос администратора.
- Снимок экрана Windows 11, на котором выделена программа DDU в папке.
- Другая подсказка сообщит, что вы не в безопасном режиме. загружаться в безопасном режиме При работе с поврежденными драйверами рекомендуется . Однако стандартный способ тоже подходит. Чтобы закрыть подсказку, нажмите OK .
- Снимок экрана Windows 11, на котором показано предупреждение безопасного режима в программе DDU.
- В программе DDU выберите GPU и AMD, Nvidia или Intel. Вариант, который нужно выбрать, зависит от того, кто является производителем графического процессора.
- Выберите «Очистить и перезапустить» для удаления текущих драйверов видеокарты и перезагрузки системы.
- Снимок экрана Windows 11, на котором выделен параметр «Очистить и перезапустить» в программе DDU.
- Позвольте программе запуститься и делать свое дело. После удаления любых драйверов с компьютера система автоматически перезагрузится.
После перезагрузки компьютера система автоматически загрузит и снова установит драйверы с Windows Update. Вероятно, это решит проблему мерцания экрана, если это была проблема с драйверами.
Проверьте свою видеокарту
Если ничего не помогает, пора проверить вашу видеокарту. Первым шагом должна быть проверка температуры GPU. В режиме ожидания температура GPU от 40 до 60 градусов Цельсия считается нормальной. В более интенсивных задачах температура может достигать 90 градусов или выше. Если при нормальной работе вы наблюдаете более высокую температуру, чем обычно, ваша графическая карта перегревается.
Найдите другие признаки, чтобы проверить, работает ли ваша видеокарта правильно. Если вы замечали частые графические сбои, странные шумы вентиляторов, неожиданные падения кадров и случайные сбои, возможно, ваша видеокарта выходит из строя. Это может быть связано с проблемой перегрева или неисправностью компонентов.
Если вы считаете, что это проблема перегрева, то повторное нанесение термопасты на видеокарту стоит попытки.
Существует небольшая возможность того, что ваша графическая карта установлена ??неверно. Если вы недавно перенесли компьютер или обновили видеокарту, следует открыть корпус и повторно установить ее в слот PCIe.



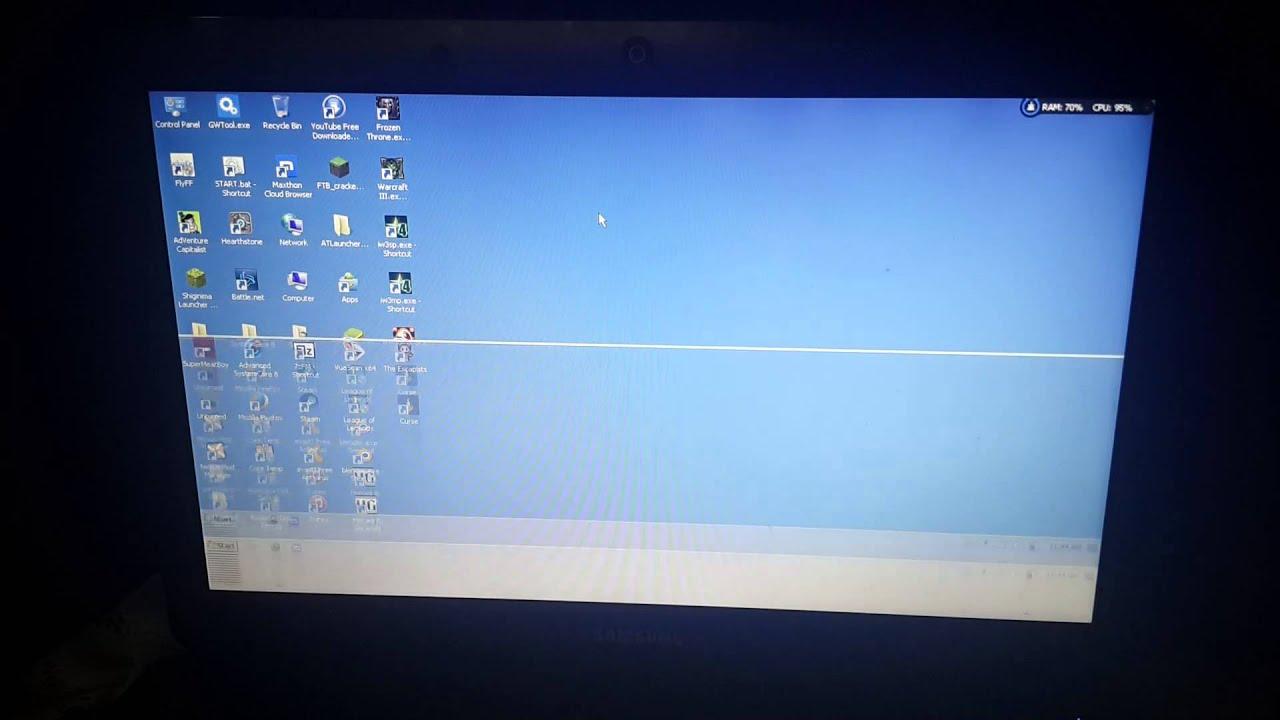
sAzn