Іноді під час видалення файлу в Windows з’являється спливаюче вікно з повідомленням про помилку «Файл у використанні». Це означає, що файл, який ви намагаєтеся видалити, використовується якоюсь іншою програмою або процесом на вашому пристрої Windows, який заблокував його, запобігаючи видаленню, перейменуванню чи переміщенню. Це може бути видима запущена програма, або це може бути прихований процес, активний у фоновому режимі. Якщо ви не хочете чекати поки ця програма чи процес звільнять доступ до файлу, є кілька способів видалити файл.
Ось кілька практичних способів уникнути спливаючого вікна та видалити файли, які використовуються програмою на вашому ПК з Windows.
Визначте файл або програму та завершіть їх
Найпростіший спосіб усунути помилку «Файл у використанні» — визначити програму, яка використовує файл, і завершити її роботу. Можливо, ви випадково відкрили декілька екземплярів файлу та забули закрити їх усі. Отже, якщо ви отримуєте повідомлення про помилку під час видалення документа, зображення чи відео, просто знайдіть відкриті екземпляри відповідного файлу та закрийте їх усі. Закривши всі вікна файлів, спробуйте видалити файл ще раз; цього разу ви не повинні отримати повідомлення про помилку.
Якщо помилка виникає, коли файл використовується активною програмою, спробуйте визначити цю програму за повідомленням про помилку та вийти з неї. Якщо ви не можете визначити програму, вийдіть із усіх активних програм у системі одну за одною та перевірте, чи це працює.
Якщо навіть вихід із відповідальної програми не працює, можливо, один або кілька процесів програми активні у фоновому режимі. Щоб визначити та покінчити з ними, виконайте наведені нижче дії.
- Клацніть правою кнопкою миші на панелі завдань і виберіть Диспетчер завдань зі списку.
- На вкладці «Процеси» знайдіть програму, яка використовує файл, який ви намагаєтеся видалити.
- Клацніть його правою кнопкою миші та виберіть Завершити завдання.
- Повторіть ті самі кроки, щоб одну за одною завершити всі програми, які можуть запускати відповідні процеси.
Якщо ви спробуєте видалити файл знову, він має бути видалено з вашої системи без повідомлення про помилку.
Перезавантажте ПК
Якщо помилка все ще виникає, спробуйте перезавантажити систему . Це дає вашому ПК новий старт, завершуючи всі непотрібні процеси. Якщо прихований процес зберігає файл, що унеможливлює його видалення, перезавантаження ПК може призвести до завершення цього процесу та появі можливості видалення файлу. Ви можете перезавантажити комп’ютер звичайним способом: кнопка «Пуск», піктограма живлення, а потім опція «Перезавантажити».
Використовуйте командний рядок, щоб видалити файл
Якщо ви не можете видалити файл традиційним способом, тобто за допомогою Провідника файлів, спробуйте видалити цей файл за допомогою командного рядка. Іноді через певний збій у Провіднику файлів дія видалення в Windows може не працювати належним чином і викликати помилку «Файл у використанні».
Ви повинні знати, що навіть цей метод не працюватиме, якщо файл насправді використовується будь-якою іншою програмою. Спробуйте цей метод, лише якщо вам потрібно перевірити, чи Провідник файлів не є причиною проблеми.
Виконайте наведені нижче дії, щоб видалити файл за допомогою командного рядка.
- Клацніть правою кнопкою миші «Пуск» і виберіть «Термінал (адміністратор)» у меню досвідченого користувача . Якщо ви використовуєте Windows 10, виберіть «Командний рядок (адміністратор)» .
- Далі скопіюйте шлях до папки, де знаходиться ваш файл. Відкрийте цю папку, клацніть у крайньому правому куті її адресного рядка, використовуйте Ctrl + A, щоб вибрати повний шлях, і використовуйте Ctrl + C, щоб скопіювати його.
- Тепер натисніть кнопки Ctrl + Alt + Delete і виберіть Диспетчер завдань зі списку.
- Знайдіть процес Провідника Windows (він же Провідник файлів), клацніть його правою кнопкою миші та виберіть Завершити завдання .
- Тепер поверніться до вікна командного рядка за допомогою комбінації клавіш Alt + Tab .
- Введіть команду cd , а потім вставте шлях до папки, яку ви скопіювали раніше, використовуючи Ctrl + V. Приклад: cd E:\sample .
- Тут скористайтеся командою del , щоб видалити файл. Введіть del «Ім’яФайлу.розширення» та натисніть Enter (використовуючи фактичне ім’я файлу з його розширенням для Ім’яФайлу.розширення).
Якщо ви не отримуєте повідомлення про помилку, це означає, що файл видалено, а Провідник викликав помилку «Файл у використанні».



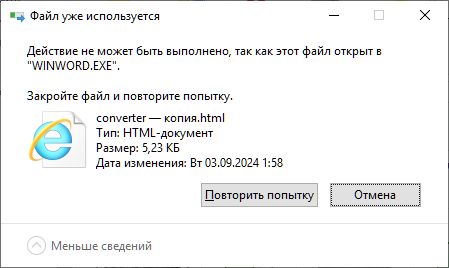
Manuscript is a collective name for texts
European glory, and even after
A handwritten book is a book