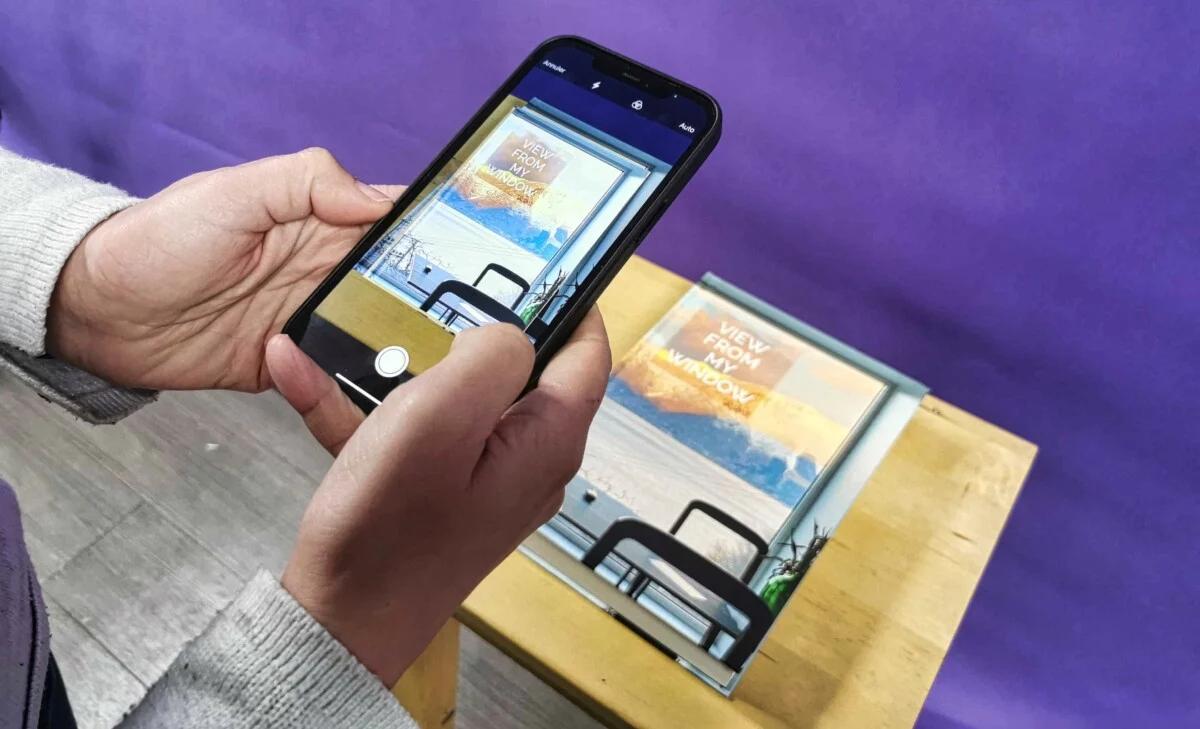Хотя сегодня большинство нашей повседневной жизни происходит в цифровом виде, иногда все равно приходится работать с физическими документами, а затем загружать их в цифровом виде. Если вам нужно подписать и отсканировать документ и если у вас нет надлежащего сканера, ваш iPhone отлично справится.
У iPhone есть функция сканера с момента запуска iOS 11 в 2017 году. Вам не нужно будет загружать дополнительное программное обеспечение или платить за приложение стороннего разработчика. Программа Notes от Apple, предварительно установленная на iPhone. Имейте в виду, что новый iOS 18 изменяет значки для кнопки сканирования документов.
Отсканируйте документ с помощью iPhone или iPad
Чтобы отсканировать документ с помощью iPhone или iPad, сначала поместите документ на ровную поверхность в хорошо освещенном месте.
Откройте приложение «Заметки» и откройте существующую заметку или создайте новую, нажав кнопку «Новая заметка» в правом нижнем углу (значок карандаша в квадрате).
В версиях iOS 17 и старших коснитесь кнопки «Камера» внизу экрана (или, если вы редактируете заметку, тот же значок камеры будет над клавиатурой) и коснитесь «Сканировать документы». Если вы используете iOS 18, вместо значка камеры коснитесь кнопки «Вкладка» (значок скрепки) и коснитесь «Сканировать документы».
Откроется версия программы Камера, которая только ищет документы. Когда вы разместите свой iPhone над документом, который нужно отсканировать, и в поле зрения камеры, над документом автоматически появится желтый прямоугольный слой, который будет примерно показывать, что будет снят. Наведите курсор на документ на несколько секунд, и iPhone автоматически сделает и отсканирует документ, но вы также можете коснуться кнопки затвора внизу по центру.
Использование iPhone в качестве сканера документов
После того, как вы сняли документ, вы можете коснуться его и других, которые вы сняли во время того же сеанса, чтобы отредактировать их перед сохранением. Вы также можете нажать кнопку «Перенять» в верхнем правом углу, чтобы начать снова.
Когда вы редактируете документ, вы можете обрезать его с оригинальной сделанной фотографии (если нужно настроить ее края), переключаться между цветными фильтрами (цветной, черно-белый, градации серого или неотредактированная оригинальная фотография). Затем вы можете сохранить отсканированный документ.
После того, как он будет сохранен в заметке, вы можете коснуться кнопки «Разметка» (значок ручки в кружочке) внизу, чтобы начертить или начертить разными цветами. Если коснуться кнопки «Добавить» внизу справа (значок «плюс»), можно добавить текст, подпись, фигуры или даже наклейки.
Чтобы отправить или сохранить документ локально, коснитесь кнопки «Поделиться» вверху (значок с квадратом и стрелкой), чтобы отправить его через «Сообщения» или приложения, скопировать, сохранить локально в программе «Файлы», распечатать с помощью подключенного принтера или другого устройства.