Управляйте iPhone на компьютере с помощью функции Apple Continuity. Функция Continuity, представленная в MacOS Ventura, позволяет использовать iPhone в качестве веб-камеры для компьютера Mac. Она также предлагает универсальный буфер обмена для различных устройств, синхронизацию звонков и текстовых сообщений, потоковую передачу AirPlay, а теперь возможность зеркального отображения дисплея вашего iPhone на экране вашего Mac.
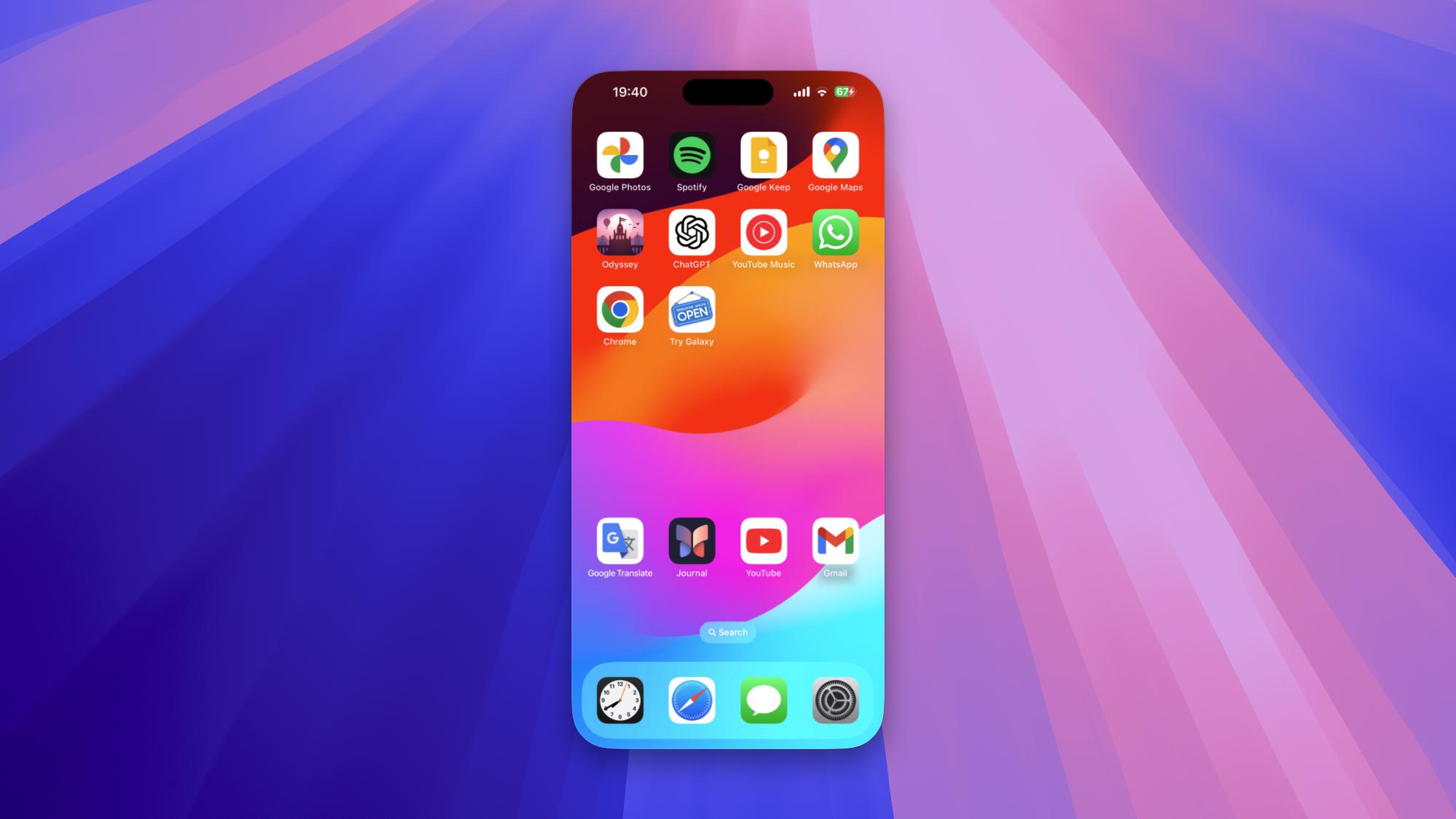
Если у вас есть iPhone под управлением iOS 18 или более поздней версии и Mac с процессором Apple M или чипом безопасности T2 под управлением macOS Sequoia 15 или более поздней версии, вы можете использовать зеркальное отображение iPhone.
Это соответствует названию: копия мобильного дисплея смартфона в реальном времени отображается на дисплее вашего компьютера. Зеркальное отображение означает, что вы можете просматривать приложения и сообщения, не держа телефон, и, конечно же, у вас также есть преимущество управления с клавиатуры и мыши.
Начало работы с зеркальным отображением iPhone
Кроме требований к программному обеспечению (iOS 18 и macOS 15), необходимо выполнить еще несколько проверок, чтобы это заработало. И на iPhone, и на Mac необходимо выполнить вход в одну и ту же учетную запись Apple, и в этой учетной записи должна быть включена двухфакторная аутентификация.
На обоих устройствах должны быть включены Bluetooth и Wi-Fi, а ваш iPhone должен быть заблокирован и находиться рядом с вашим Mac. Не имеет значения, заряжается ли любое из устройств, и эта функция работает независимо от того, находится ли ваш iPhone в режиме ожидания. Mac не должен использовать общее подключение к интернету с помощью Sidecar или AirPlay.
Выполните все эти условия, и зеркальное отображение iPhone готово к работе.
- Найдите кнопку зеркального отображения iPhone на док-станции macOS, которая выглядит как маленький iPhone. Нажмите на это, и соединение должно быть установлено, хотя при первом использовании зеркального отображения iPhone вам будет предложено подтвердить подлинность соединения с помощью Face ID Touch ID или вашего PIN-кода на
- Наведите курсор на компьютер Mac ниже зеркального экрана iPhone, чтобы получить рамку. Чтобы изменить положение дисплея iPhone, можно щелкнуть и перетащить рамку.
- В правом верхнем углу расположены значки для возврата на рабочий стол (сетка квадратов) и переключения приложений (серия прямоугольников), где можно найти последние приложения.
- Все, что вы делаете на Mac, будет применяться к вашему iPhone, так что вы сможете открывать приложения, просматривать веб-страницы, изменять настройки iOS, отвечать на сообщения и делать все остальное. Любой звук, воспроизводимый на вашем iPhone, будет передаваться через динамики вашего Mac.
Использование вашего iPhone с компьютера Mac
Возможно, вам потребуется некоторое время, чтобы привыкнуть к управлению iPhone с помощью трекпед или мыши и клавиатуры.
Есть несколько сочетаний клавиш, которые могут помочь.
- Cmd+1 приведет вас к главному экрану.
- Cmd+2 приведет вас к переключателю приложений.
- Cmd + 3 запускает поиск Spotlight (вы также можете провести пальцем вверх от нижней части любого рабочего стола, чтобы перейти к Spotlight).
Откройте меню «Вид» в строке меню вверху, чтобы изменить размер зеркального дисплея iPhone: вы можете выбрать «Большой», «Реальный размер» и «Меньший».
Вы также можете перетаскивать элементы из своего iPhone на компьютер Mac и наоборот. Например, попробуйте открыть приложение «Фото» на своем зеркальном iPhone, затем перетащите изображение на рабочий стол macOS или перетащите изображение из Safari на рабочем столе в «Почта на мобильном устройстве».
У вас есть варианты, когда дело доходит до управления сообщениями iPhone во время зеркального отображения. По умолчанию сообщения iPhone преобразуются в сообщения Mac и отображаются в правом верхнем углу интерфейса macOS, а при удалении сообщений на Mac они также удаляются на iPhone. Это можно изменить.
- В macOS откройте меню Apple, затем Системные настройки.
- Выберите Сообщения .
- Выберите Разрешить сообщение


