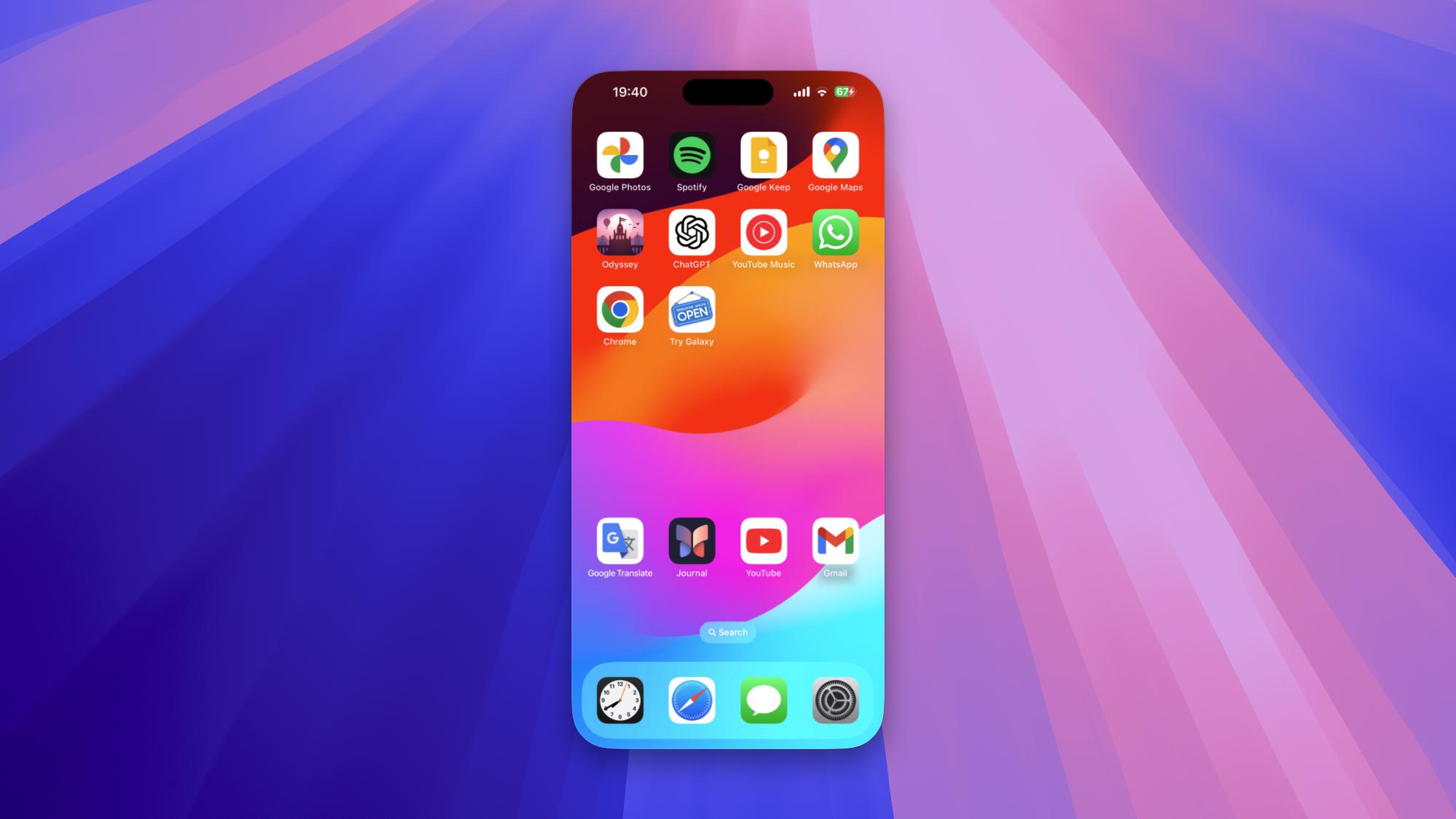Керуйте своїм iPhone до комп’ютера за допомогою функції Apple Continuity. Функція Continuity, представлена в macOS Ventura, дозволяє використовувати iPhone в якості веб-камери для комп’ютера Mac. Вона також пропонує універсальний буфер обміну для різних пристроїв, синхронізацію дзвінків і текстових повідомлень, потокову передачу AirPlay, а тепер і можливість дзеркального відображення дисплея вашого iPhone на екрані вашого Mac.
Якщо у вас iPhone під управлінням iOS 18 або більш пізньої версії і Mac з процесором Apple M або чипом безпеки T2 під управлінням macOS Sequoia 15 або більш пізньої версії, ви можете використовувати дзеркальне відображення iPhone.
Це відповідає назві: копія мобільного дисплея вашого смартфона в реальному часі відображається на дисплеї вашого комп’ютера. Дзеркальне відображення означає, що ви можете переглядати програми та повідомлення, не тримаючи телефон, і, звичайно ж, у вас також є перевага управління з клавіатури і миші.
Початок роботи з дзеркальним відображенням iPhone
Крім вимог до програмного забезпечення (iOS 18 і macOS 15), необхідно виконати ще кілька перевірок, щоб це запрацювало. І на iPhone, і на Mac необхідно виконати вхід в один і той же обліковий запис Apple, і в цьому облікового записі повинна бути включена двофакторна аутентифікація.
На обох пристроях повинні бути включені Bluetooth і Wi-Fi, а ваш iPhone повинен бути заблокований і перебувати поруч з вашим Mac. Не має значення, чи заряджається будь-який з пристроїв, і ця функція працює незалежно від того, чи знаходиться ваш iPhone в режимі очікування. Комп’ютер Mac не повинен використовувати загальне підключення до інтернету за допомогою Sidecar або AirPlay.
Виконайте всі ці умови, і дзеркальне відображення iPhone готове до роботи.
- Знайдіть кнопку дзеркального відображення iPhone на док-станції macOS, яка виглядає як маленький iPhone. Натисніть на це, і з’єднання повинно бути встановлено, хоча при першому використанні дзеркального відображення iPhone вам буде запропоновано підтвердити справжність з’єднання з допомогою Face ID Touch ID або вашого PIN-коду на
- Наведіть курсор на комп’ютері Mac трохи вище дзеркального екрану iPhone, щоб отримати рамку. Ви можете клацнути і перетягнути рамку, щоб змінити положення дисплея iPhone.
- У правому верхньому куті розташовані значки для повернення на робочий стіл (сітка квадратів) і перемикання додатків (серія прямокутників), де можна знайти останні додатки.
- Все, що ви робите на Mac, буде застосовуватися до вашого iPhone, так що ви зможете відкривати додатки, переглядати веб-сторінки, змінювати налаштування iOS, відповідати на повідомлення й робити все інше. Будь-який звук, відтворений на вашому iPhone, буде передаватися через динаміки вашого Mac.
Використання вашого iPhone з вашого комп’ютера Mac
Можливо, вам буде потрібно якийсь час, щоб звикнути до управління iPhone з допомогою трекпеда або миші і клавіатури.
Є кілька сполучень клавіш, які можуть допомогти.
- Cmd + 1 приведе вас до головного екрану.
- Cmd + 2 приведе вас до перемикача додатків.
- Cmd + 3 запускає пошук Spotlight (ви також можете провести пальцем вгору від нижньої частини будь-якого робочого столу, щоб перейти до Spotlight).
Відкрийте меню ” Вид ” в рядку меню вгорі, щоб змінити розмір дзеркального дисплея iPhone: ви можете вибрати ” Великий “, ” Реальний розмір” і ” Менший”.
Ви також можете перетягувати елементи зі свого iPhone на комп’ютер Mac і навпаки. Наприклад, спробуйте відкрити додаток “Фото” на своєму дзеркальному iPhone, потім перетягніть зображення на робочий стіл macOS або перетягніть зображення з Safari на робочому столі в “Пошта на мобільному пристрої”.
У вас є варіанти, коли справа доходить до управління повідомленнями iPhone під час дзеркального відображення. За замовчуванням повідомлення iPhone перетворюються на повідомлення Mac і відображаються у правому верхньому кутку інтерфейсу macOS, а при видаленні повідомлень на вашому Mac вони також видаляються на вашому iPhone. Це можна змінити.:
-
- У macOS відкрийте меню Apple , потім Системні налаштування .
- Виберіть Повідомлення .
- Виберіть Дозволити повідомлення з iPhone .
- Використовуйте тумблери Дозволити повідомлення з iPhone і Відтворювати звуки для повідомлень з iPhone , щоб змінити спосіб обробки сповіщень.
- На одному екрані також є перемикачі для окремих програм, тому ви можете дозволити повідомлення від певних додатків (наприклад, WhatsApp), але не від інших (наприклад, Uber).
Для контролю майбутніх підключень:
- Відкрийте меню Дзеркального відображення iPhone у верхній частині екрана macOS при включеному дисплеї iPhone, потім виберіть Налаштування .
- Наступне діалогове вікно дозволяє вам автоматично підключати ці пристрої в майбутньому або запитувати аутентифікацію кожен раз.
- Ви також можете розірвати з’єднання, натиснувши Відкликати доступ , що означає, що в майбутньому його потрібно буде встановлювати заново з самого початку.
Щоб зупинити дзеркальне відображення iPhone, або закрийте програму дзеркального відображення iPhone (з допомогою червоної кнопки закриття в лівому верхньому кутку меню або дзеркального відображення iPhone), або розблокуйте свій iPhone.