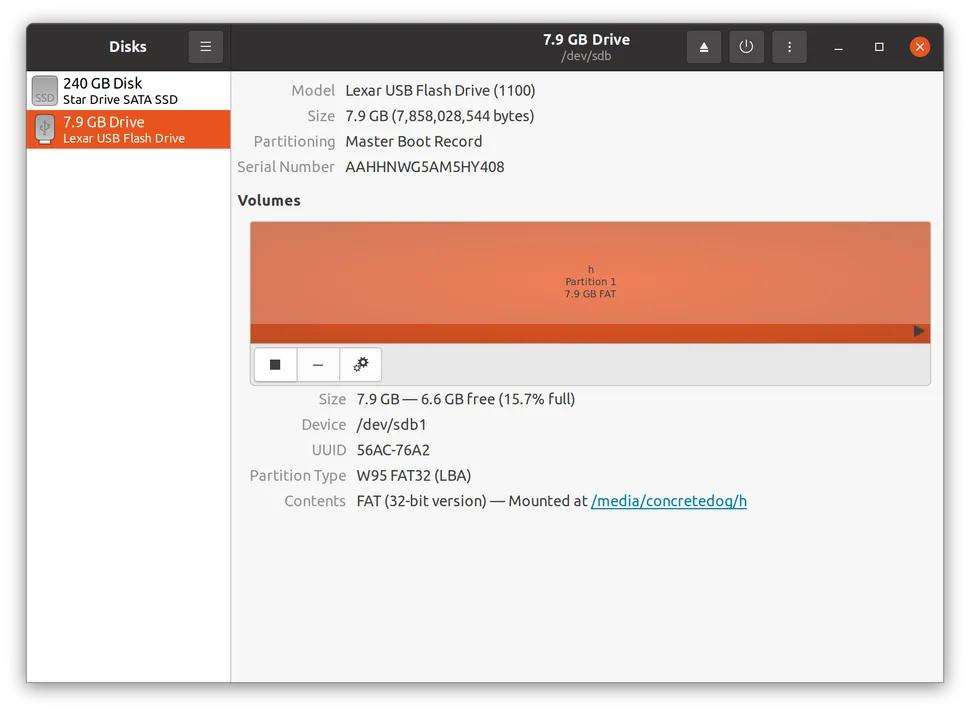После того, как вы аппаратно подключили накопитель к компьютеру, нужно проделать много программной работы, чтобы этим накопителем стало возможно пользоваться в ОС. обычно ОС сама выполняет эту программную работу. Но в некоторых случаях этот процесс программной подготовки диска к использованию в ОС, называемый монтированием, должен выполняться вручную.
Все команды из этого руководства будут работать на большинстве компьютеров с Linux. Скорее всего, на вашем компьютере установлен дистрибутив Linux Ubuntu. Все инструкции выполняются через терминал. Вы можете открыть окно терминала на большинстве компьютеров с Linux, нажав ctrl, alt и t, или выполнив поиск приложения терминала в меню приложений.
Размонтирование и монтирование дисков с помощью графического интерфейса
В большинстве случаев, когда вы подключаете устройство, например флешку, система распознает его и автоматически монтирует диск. Иногда этого может и не случиться, и знание того, как вручную монтировать и размонтировать диск, может оказаться полезным навыком.
- Подключите USB-накопитель и дайте ему возможность автоматического подключения. Вы должны увидеть значок, который появляется в качестве ярлыка для доступа к диску, или, открыв проводник, вы обнаружите, что флешка подключена.
- Нажмите клавишу Windows / Super и найдите “Диск”. Выберите утилиту «Диски».
- Выбираем правильный USB-накопитель. Нажмите квадратную кнопку остановки, чтобы размонтировать диск. Вы увидите свой основной системный дисковод (ы), а также флешку, которую вы только что вставили, поэтому дважды проверьте, прежде чем предпринимать какие-либо действия.
- Нажмите кнопку «Подключить», чтобы повторно подключить диск. При отключенном флеш-накопителе значок кнопки “подключить” меняется на треугольный значок “воспроизвести”. Нажатие на эту кнопку приведет к повторному подключению флешки.
Монтирование диска с помощью терминала Linux
Использование терминала позволяет нам лучше контролировать время монтирования дисков и их расположение в файловой системе, к которой они подключены.
- Идентифицируйте USB-накопитель с помощью команды lsblk. В результатах вы вполне можете увидеть количество записей с меткой loop. Однако ищите результаты, которые указаны как sda , sdb или начинаются с nvme, чтобы идентифицировать физические диски, подключенные к вашей системе через SATA или PCIe. Сравнение указанной емкости подключенных дисков часто может помочь вам определить имя целевого диска. Например, целевой USB-накопитель может иметь метку в ОС как sdb1.
- Создайте каталог для подключения USB-накопителя. Когда внешний диск монтируется автоматически, он часто монтируется внутри каталога media. Однако, используя CLI, мы можем создать и указать каталог, в который мы будем монтировать наш диск. Обратите внимание , что нам нужно вызвать права root с помощью sudo, чтобы создать каталог внутри каталога media. Полная команда: sudo mkdir / media / pendrive
- Смонтируйте USB-накопитель в каталог / media / pendrive с помощью команды mount. Команда mount имеет следующий синтаксис; sudo монтирует / путь /к/диску/путь / к / точке монтирования. Полная команда: sudo mount/dev / sdb1 / media / pendrive
Проверьте, смонтирован ли диск, повторно запустив lsblk. Обратите внимание, что в последнем столбце вывода lsblk указана точка монтирования указанного устройства, если в списке указана точка монтирования, то устройство подтверждается как смонтированное.
Размонтирование диска в Linux с помощью команды umount
Разборка диска выполняется с помощью команды umount, и при вызове она безопасно удаляет диск из системы, позволяя нам извлечь диск и использовать его на другой машине.
- Отключите накопитель с помощью команды umount . Обратите внимание на написание слова умунт. Используя команду umount, нам нужно только указать местоположение точки монтирования и имя диска, который мы хотим размонтировать.
sudo umount /media/pendrive
- Убедитесь, что диск размонтирован с помощью lsblk. Обратите внимание, что в выводе lsblk в последнем столбце перечислены точки подключения обнаруженных устройств, если в списке нет точки подключения, то устройство размонтировано.
lsblk