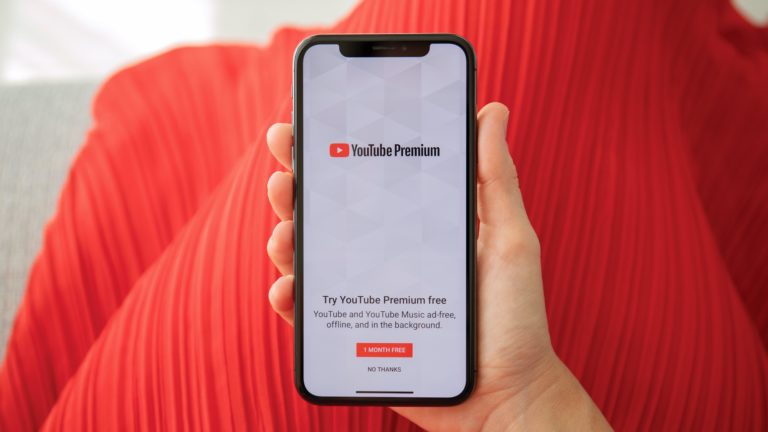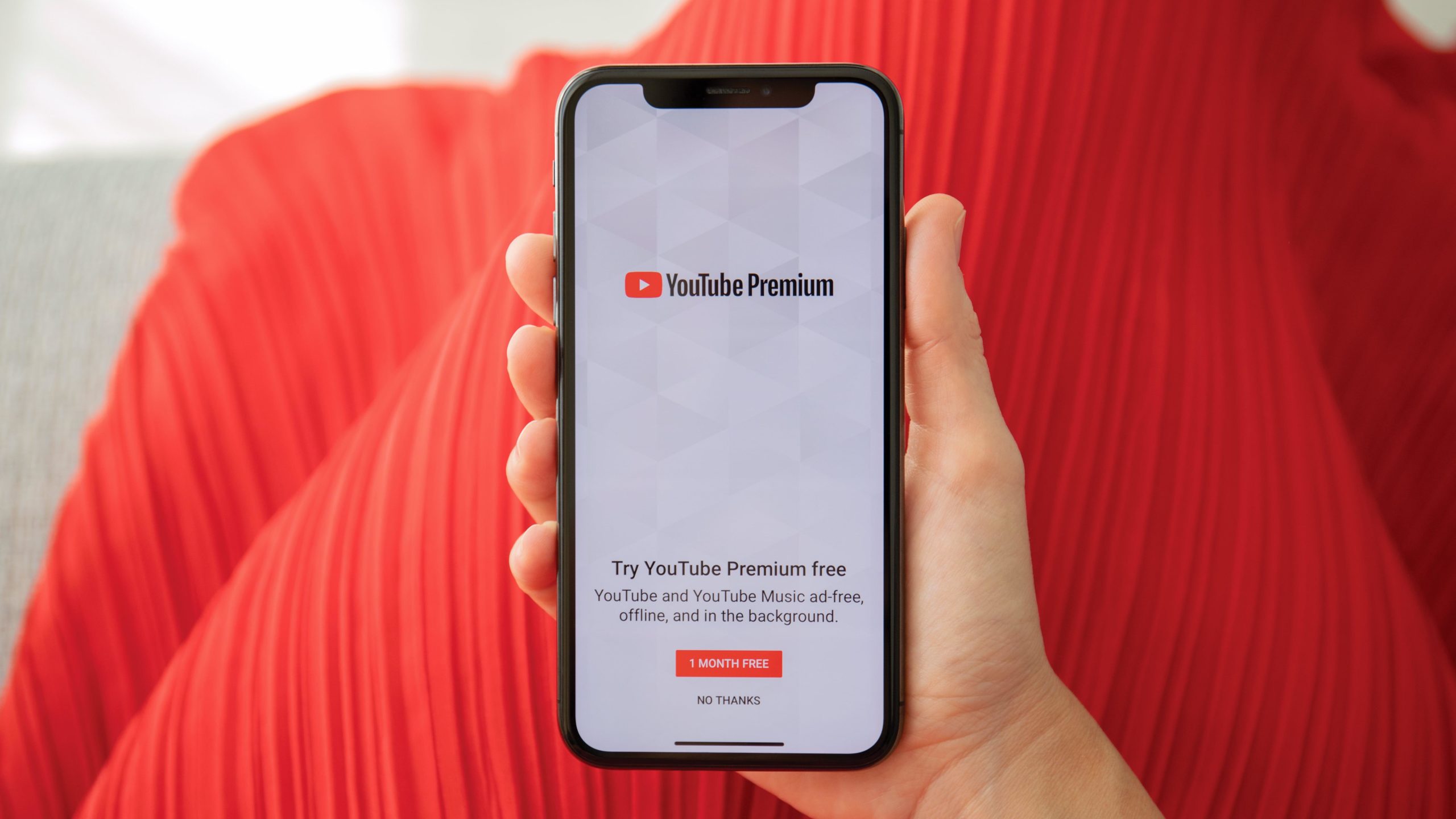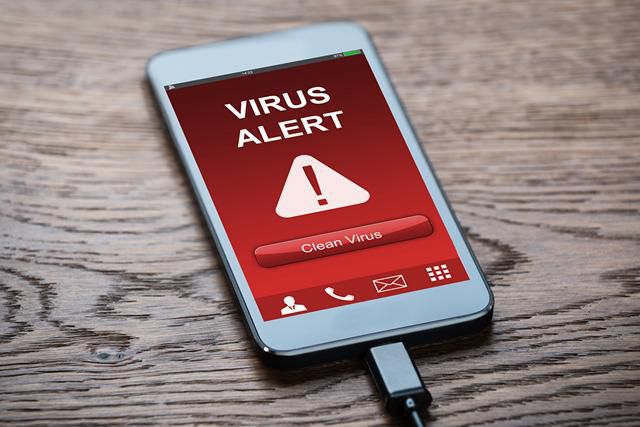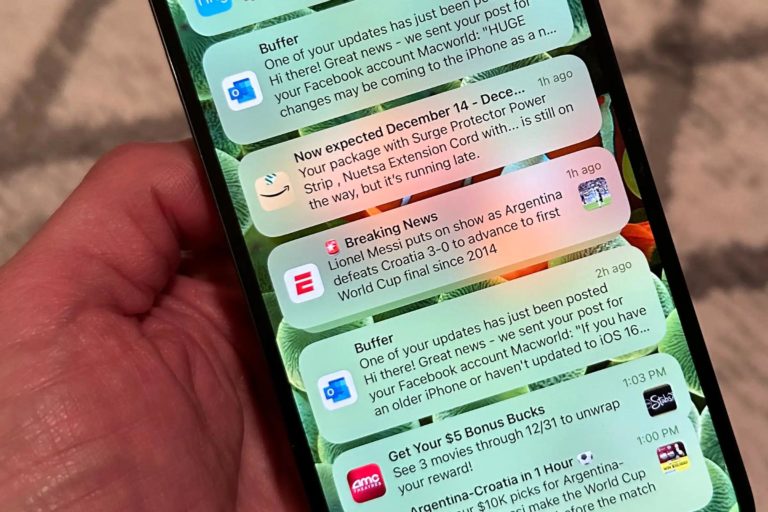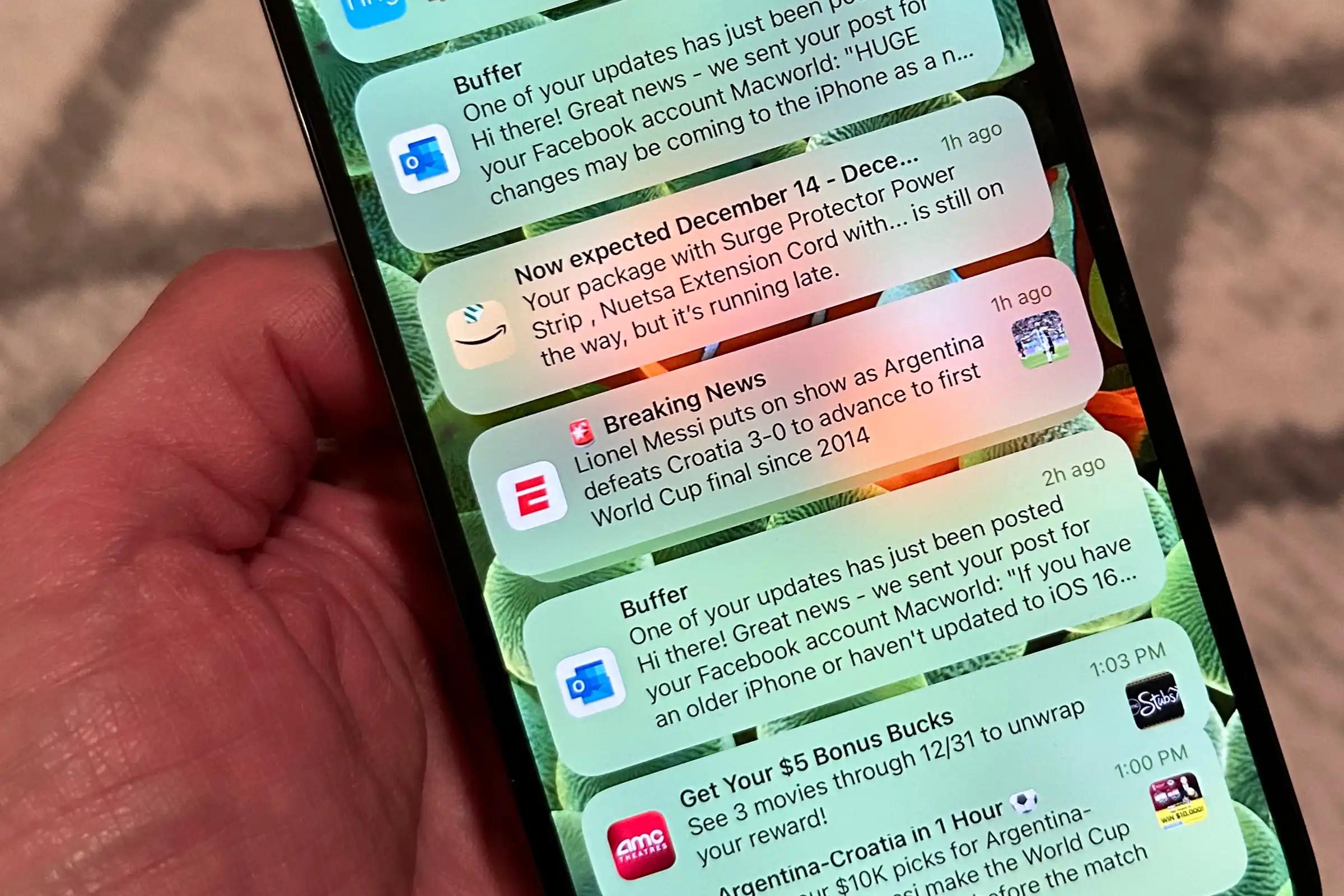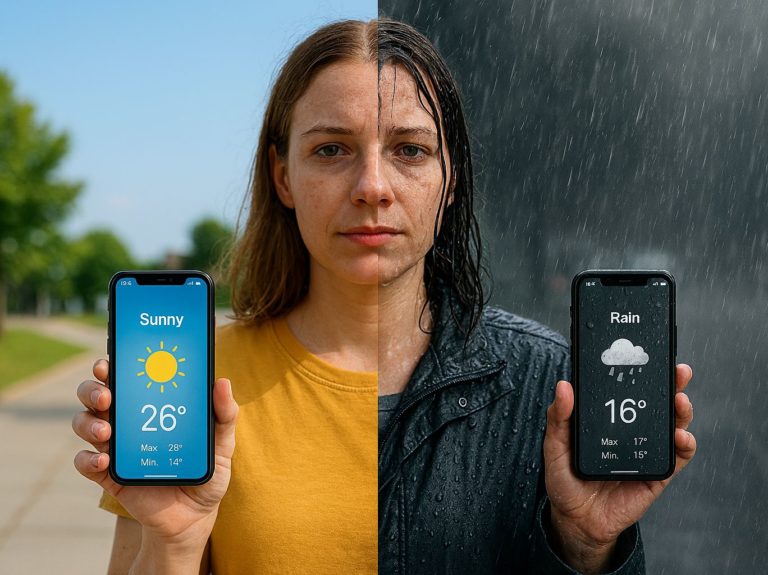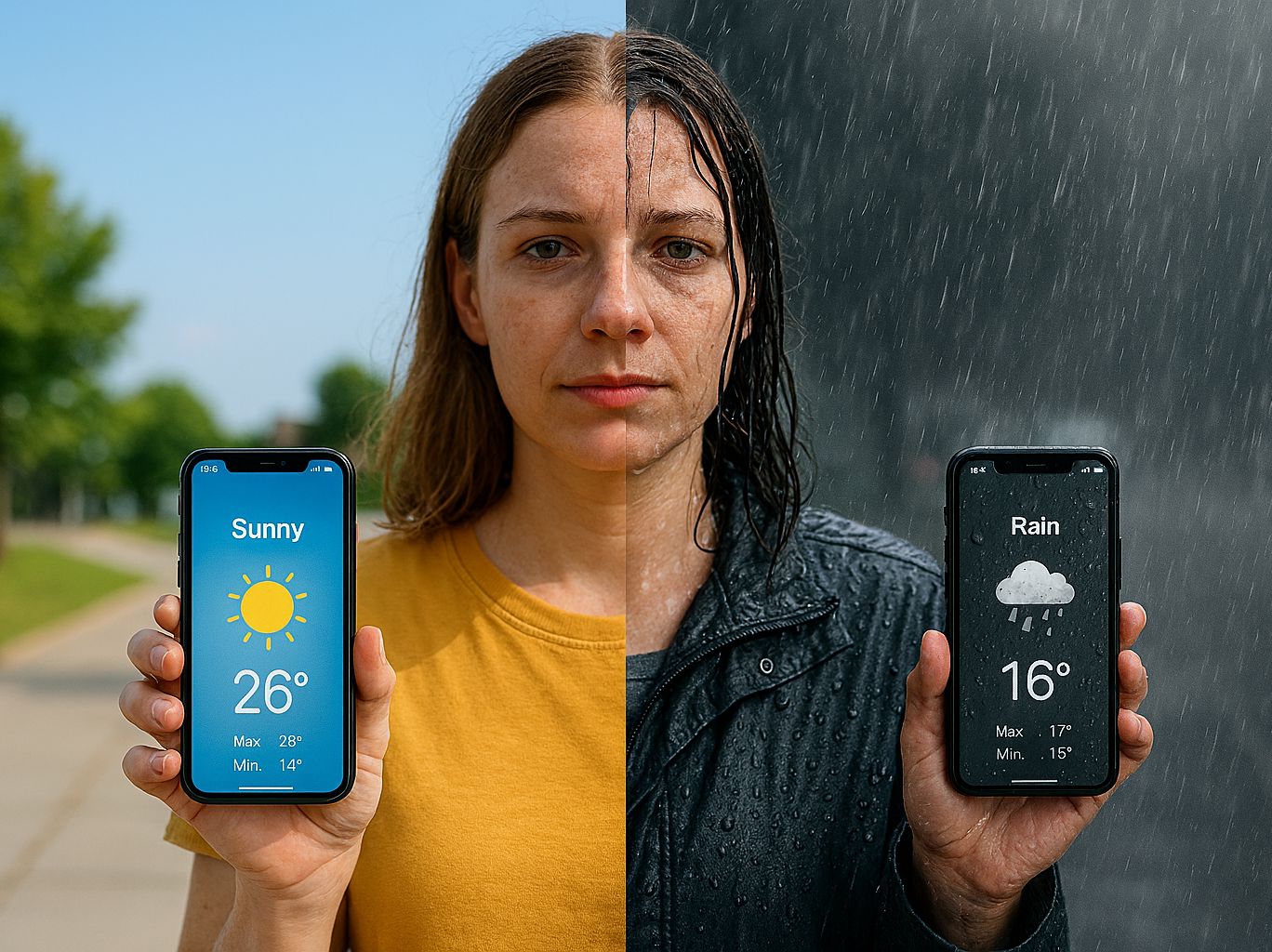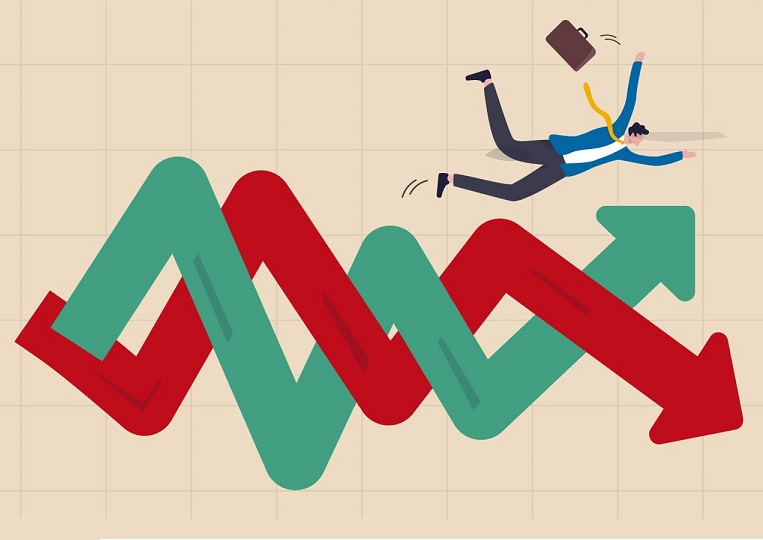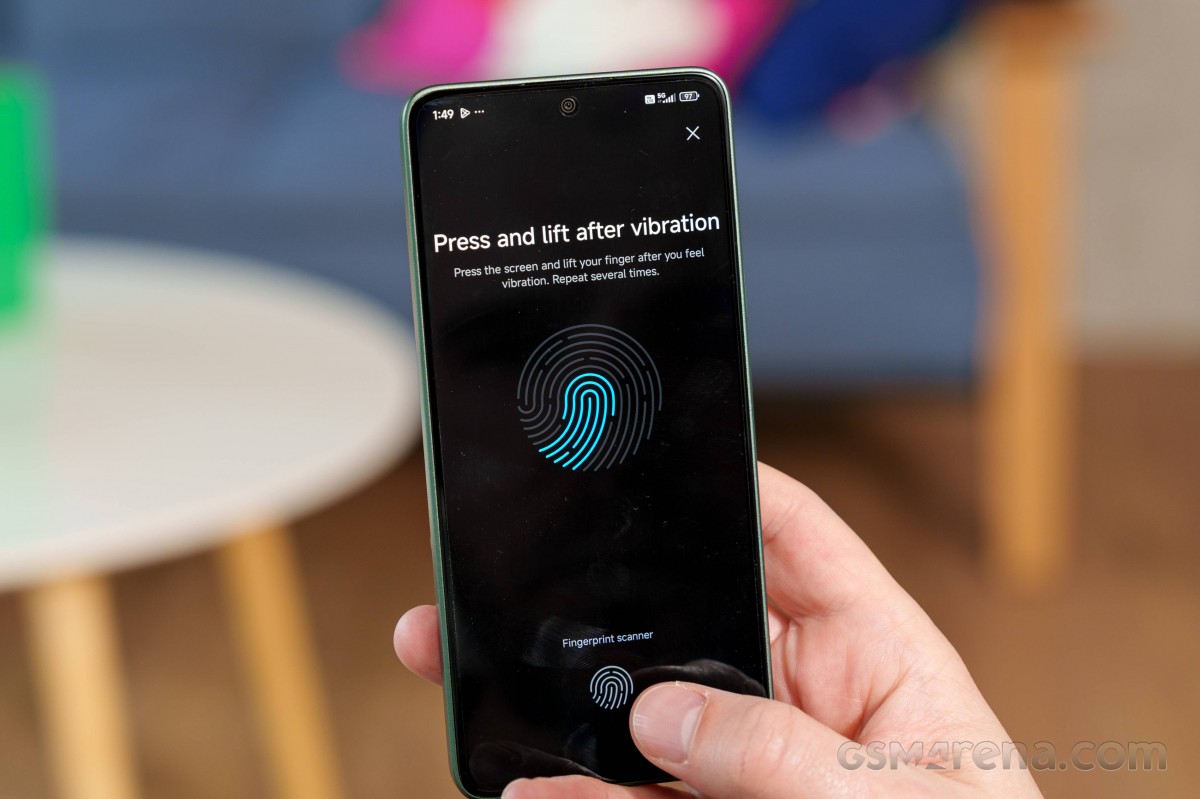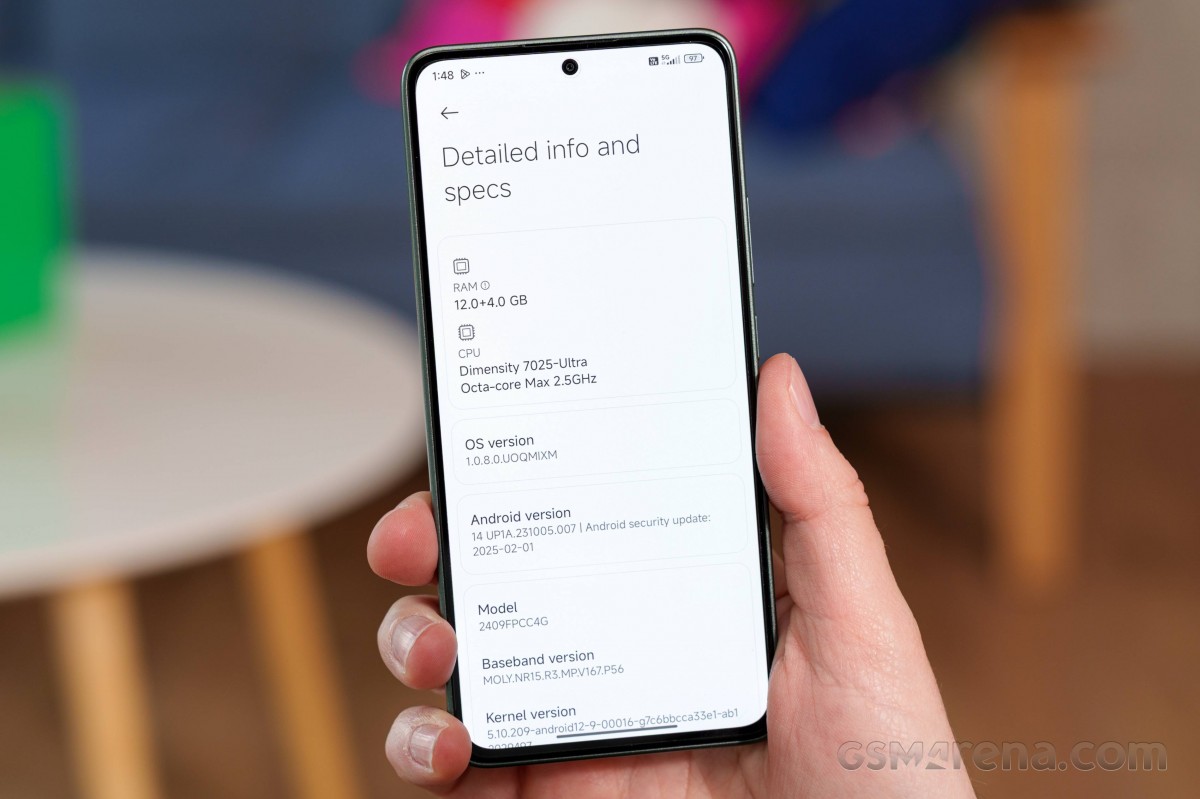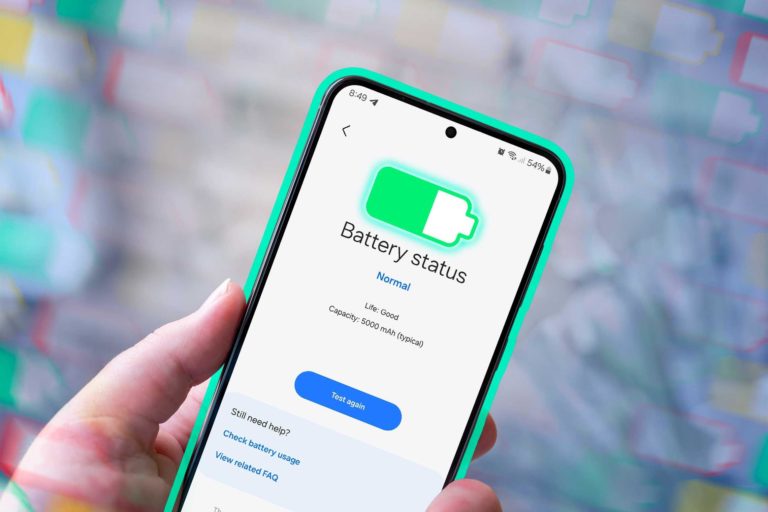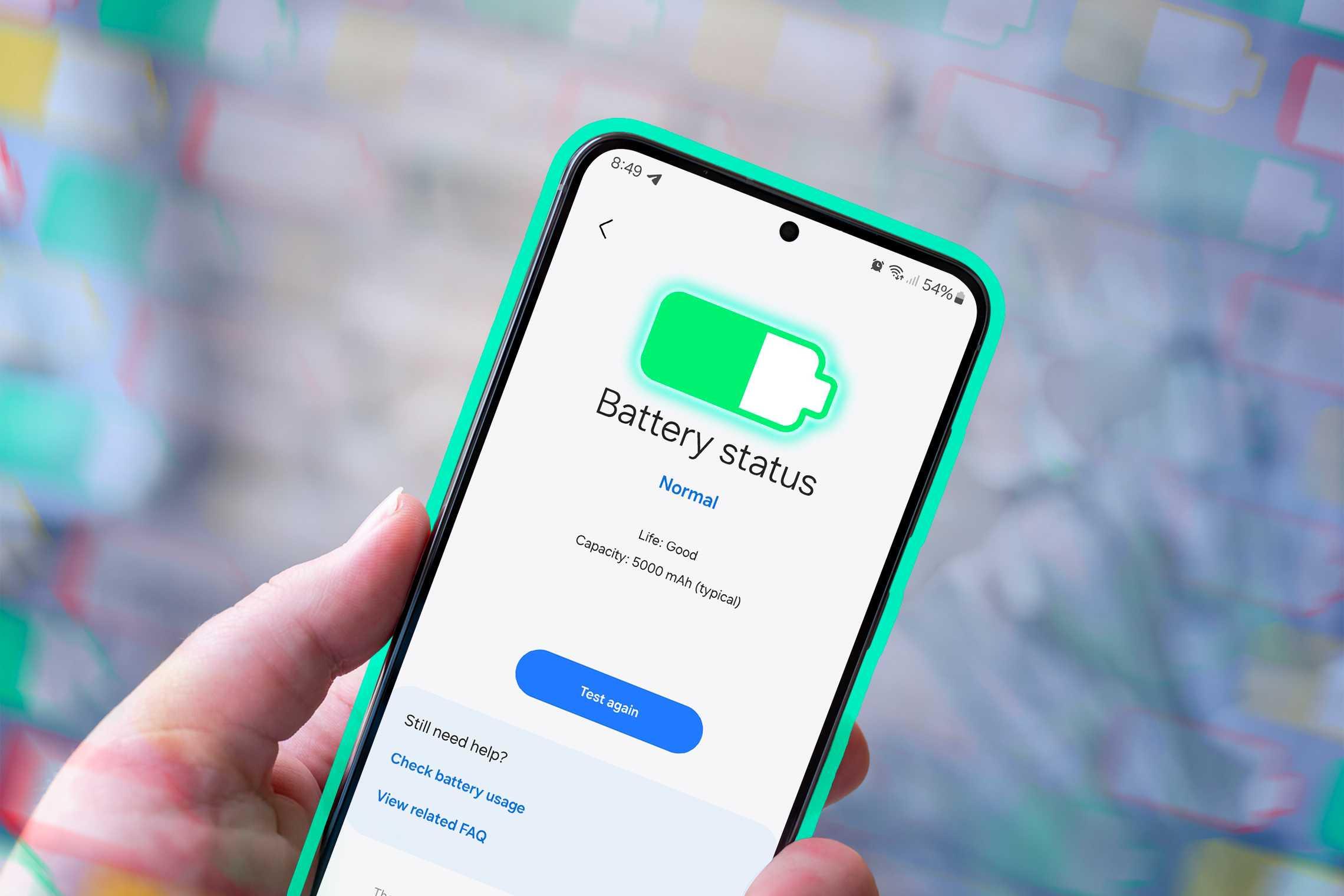Производители Android продолжают убивать себя, ограничивая функциональность своих смартфонов. Так со временем хорошие бюджетники предлагали больше, чем предлагали флагманы – более богатую комплектацию в коробке, разъем для проводных наушников 3,5 мм и одновременно 2 SIM и слот microSD. Теперь производители убрали это и в бюджетниках. И как бы издеваясь выпускают не самые лучшие бюджетные модели, но с расширенным набором портов и слотов. Одним из таких неинтересных телефонов является Poco M7 Pro 5G, который проигрывает во всем, но имеет одновременно слот microSD и разъем наушников 3,5 мм.
Xiaomi, владеющая брендом Poco, традиционно называет так модели своего же сужжредную Redmi. Итерпретацией одной из версий Redmi-Note 14 5G-стал Poco M7 Pro 5G.

Poco M7 Pro 5G фактически идентичен Redmi Note 14 5G, за исключением дизайна и конфигурации основной камеры.
Poco всегда делала ставку на эффектный внешний вид, и двухцветная задняя панель в M7 Pro 5G выглядит довольно привлекательно. Смартфон доступен в цветах Lavender Frost, Lunar Dust, Olive Twilight, а также имеет ограниченную версию Classic Black для отдельных рынков. Устройство имеет рейтинг IP64 по защите от пыли и брызг.

Poco M7 Pro 5G оснащен 6.67-дюймовым AMOLED-дисплеем с разрешением 1080p, частотой обновления 120 Гц и поддержкой HDR10+. Защищен стеклом Gorilla Glass 5.
Смартфон работает на чипсете Dimensity 7025 5G, который обеспечивает достаточную производительность процессора, но имеет базовый графический модуль. Базовая версия Poco M7 Pro 5G предлагает 6 ГБ оперативной памяти и 128 ГБ хранилища.
Единственные технические различия между этим Poco и его аналогом от Redmi связаны с камерами. Poco имеет основную камеру на 50 МП с OIS, 2 МП датчик глубины и фронтальную камеру на 20 МП. У Redmi была главная камера на 108 МП и дополнительный 8 МП ультраширокий модуль, которого теперь нет.
M7 Pro питается от аккумулятора на 5110 мА·ч с поддержкой быстрой зарядки 45 Вт. Работает на Android 14 с оболочкой HyperOS 1.
Характеристики Xiaomi Poco M7 Pro 5G:
- Корпус: 162.4?75.7?8.0 мм, 190 г; стеклянная фронтальная панель (Gorilla Glass 5), пластиковые задняя крышка и рамка; IP64 — защита от пыли и брызг.
- Экран: 6.67 » AMOLED, 120 Гц, 960 Гц PWM, HDR10+, 2100 нит (пиковая яркость), Dolby Vision (только для Индии), разрешение 1080?2400 пикселей, соотношение сторон 20:9, плотность 395 ppi.
- Чипсет: Mediatek Dimensity 7025 Ultra (6 нм): 8-ядерний (2?2.5 ГГц Cortex-A78 & 6?2.0 ГГц Cortex-A55); IMG BXM-8-256.
- Пам’ять: 128ГБ 6ГБ RAM, 256ГБ 8ГБ RAM, 256ГБ 12ГБ RAM, 512ГБ 12ГБ RAM; UFS 2.2; microSDXC (комбінований слот із SIM).
- ПО: Android 14, до 2 (INT) / 4 (EU) больших обновлений Android, HyperOS 1.0.
- Основная камера: широкоугольная (главная) : 50 МП, f/1.5, 26 мм, 1/1.95″, 0.8 ?m, PDAF, OIS; глубина : 2 МП, f/2.4.
- Фронтальна камера: 20 МП, f/2.2, 21 мм (широка), 1/4.0?, 0.7µm.
- Видеосъемка: основная камера : 1080p@30fps; фронтальная : 1080p@30fps.
- Аккумулятор: 5110 мА * ч; 45 Вт проводная зарядка.
- Соединение: 5G; Wi-Fi 5; BT 5.0; NFC; FM-радио (в зависимости от рынка); ИК-порт; 3.5 мм аудиоразъем.
- Другое: Сканер отпечатков пальцев (оптический, под экраном); стереодинамики (с Dolby Atmos); виртуальный датчик приближения.
Poco M7 Pro 5G выглядит выгодным предложением с достаточно сбалансированными характеристиками. Хотелось бы, чтобы он работал на Android 15 или, по крайней мере, получил более мощный графический процессор.
Комплектация Poco M7 Pro 5G
Poco M7 Pro поставляется в хорошо укомплектованной коробке. В комплекте есть зарядное устройство на 45 Вт, кабель USB и темно-серый защитный чехол.

Смартфон также имеет тонкую защитную пленку, наклеенную на экран прямо из коробки.
Впрочем, комплектация зависит от рынка, и, например, в версии для ЕС зарядного устройства нет.
Дизайн, сборка, эргономика
Как мы уже упоминали, Poco M7 Pro 5G и Redmi Note 14 5G — довольно похожие устройства. Однако первое существенное отличие заключается в дизайне. Оба телефона имеют двухцветные задние панели, но у Poco она ярче — в хорошем смысле.

Redmi Note 14 5G та Poco M7 Pro 5G
Poco M7 Pro 5G имеет разделение 40/60 на задней панели между чистой и мраморной текстурой. Все покрыто несколько блестящим, но матовым слоем. Новыми являются и цветовые варианты M7 Pro 5G-Olive Twilight (темно-зеленый, как у нас), Lavender Frons (светло-фиолетовый), Lunar Dust (серый) и ограниченная черная версия (без двухцветного оформления).

Смартфон имеет типичный дизайн с плоскими панелями и плоскими гранями. Все выполнено из пластика, кроме стекла дисплея, которое защищено Gorilla Glass 5.

Poco M7 Pro 5G, как и его версия от Redmi, имеет защиту IP64 от пыли и брызг.
Давайте посмотрим на Poco M7 Pro 5G ближе.
Всю переднюю панель занимает 6.67-дюймовый AMOLED-дисплей с разрешением 1080p и частотой обновления 120 Гц. В нем есть небольшое отверстие для фронтальной камеры на 20 МП.

Рамки экрана довольно аккуратные, почти ровные, за исключением чуть более толстой нижней.
Под экраном есть оптический сканер отпечатков пальцев, который отлично работает.
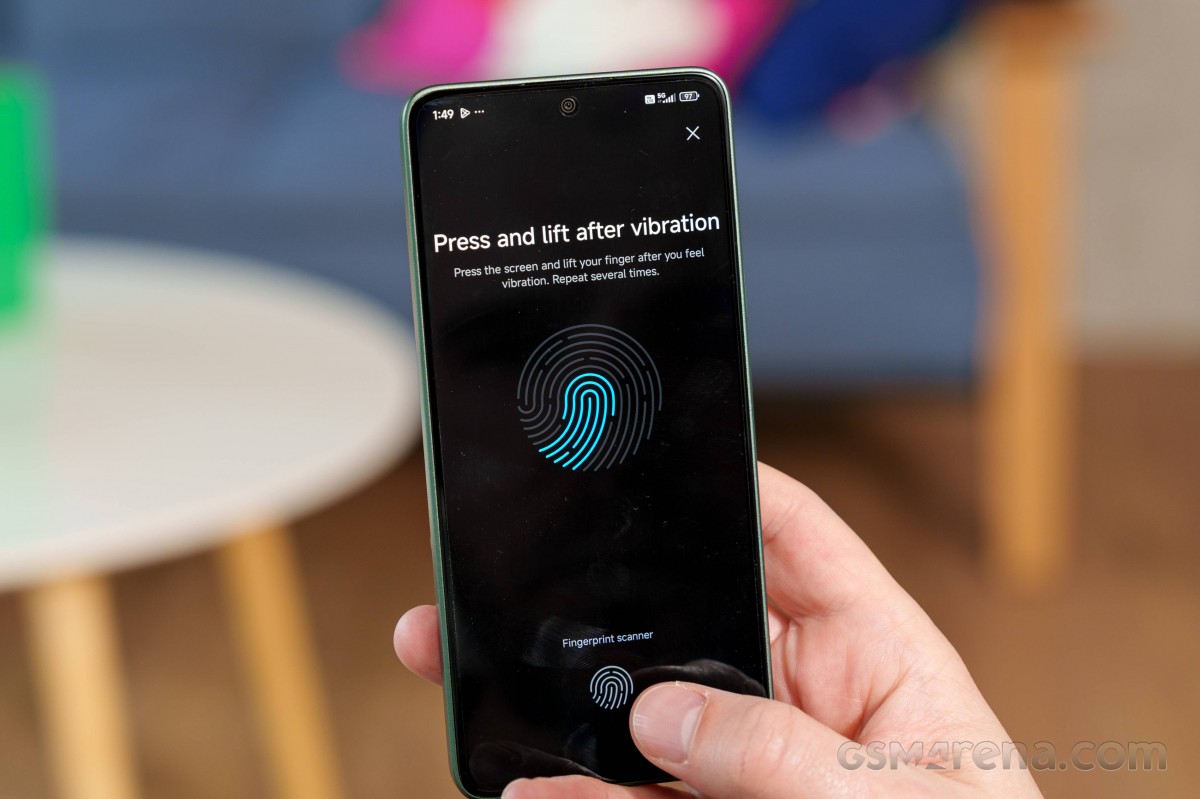
Задняя панель имеет выступающий квадратный блок камер с глянцевой поверхностью. У Poco M7 Pro всего два модуля вместо трех, ведь ультраширокой камеры, как у Redmi, здесь нет. Рядом расположена и LED-вспышка.

На боках Poco M7 Pro 5G расположено немало интересного. В верхней части находится аудиоразъем, один из стереодинамиков, который также действует как телефон (или наоборот), ИК-порт и дополнительный микрофон.

В нижней части расположены порт USB-C, второй стереодинамик, основной микрофон и комбинированный слот для SIM-карт и microSD.

Кнопки регулировки громкости и питания расположены справа.

Размеры Poco M7 Pro 5G составляют 162.4 x 75.7 x 8 мм, Вес — 190 г. Это точно соответствует Redmi Note 14 5G и в целом большинству смартфонов с диагональю 6.67 дюйма.

Poco M7 Pro 5G-красивый смартфон с надежной сборкой и приятной защитой от влаги. Матовая задняя панель и боковые стороны хорошо противостоят отпечаткам пальцев, хотя телефон немного скользкий. Некоторые могут предпочесть использование комплектного чехла, хотя тогда эффектная задняя панель будет скрыта.
Дисплей
Poco M7 Pro 5G имеет такой же дисплей, как Redmi Note 14 5G и даже Note 13 5G — 6.67-дюймовый AMOLED с расширенным разрешением 1080p (1,080 x 2,400), частотой обновления 120 Гц и частотой отклика сенсора 240 Гц. Он поддерживает HDR10+, ШИМ-димминг 960 Гц и цветовое пространство DCI-P3.
Экран защищен стеклом Gorilla Glass 5.

Официальные характеристики заявляют 1200 нит максимальной автоматической яркости и 2100 нит пиковой.
Мы измерили 531 нит максимальной ручной и 1179 нит максимальной автоматической яркости — довольно близко к обещаниям Xiaomi.
Минимальная яркость составила 2.7 нит.
Дисплей поддерживает частоту обновления до 120 Гц, доступны два режима — Custom (фиксированные 120 или 60 Гц) и Default (автоматическое переключение).
Адаптивный режим работает как ожидалось-экран понижается до 60 Гц при статическом изображении. Все стриминговые приложения также ограничены 60 Гц для интерфейса и воспроизведения. И, конечно же, несовместимые приложения HFR, такие как Камера или Google Maps, всегда будут рендериться в 60fps.
Адаптивность работает и в принудительном 120 — герцовом режиме, но несколько приложений способны работать на 120 Гц, тогда как в стандартном-нет.
Обратите внимание, что на низких уровнях яркости частота остается 120 Гц даже в режиме ожидания.
Единственный случай, когда мы увидели 30 Гц, — это Always-on Display, который на самом деле не включен постоянно, а светится только в течение 10 секунд.
Наконец, экран поддерживает HDR10+, и мы подтвердили, что 1080p HDR10-контент доступен для воспроизведения с YouTube, Netflix и других сервисов.
Автономность
Poco M7 Pro 5G работает от аккумулятора емкостью 5110 мА·ч — такого же, как и в Note 14 5G.
Смартфон показал Active Use Score в 11: 21 ч — средний результат: не отличный, но и не плохой. Показатели близки к Redmi Note 14 5G, что было ожидаемо, хотя время игры почему-то оказалось ниже.
Скорость зарядки
Poco M7 Pro 5G поддерживает быструю проводную зарядку до 45 Вт. Версия, которая попала к нам на тест, поставлялась с новым 45-ваттным адаптером Xiaomi — именно его мы и использовали.

Адаптер зарядил 32% батареи за 15 минут, 58% — за 30 минут и 100% — за 60 минут. Для этого ценового сегмента — очень достойные показатели.
У Xiaomi есть два режима зарядки: быстрая и стандартная. Также доступна защита во время ночной зарядки — смартфон завершает процесс примерно ко времени вашего пробуждения.
Динамики
Poco M7 Pro оснащен стереодинамиками с поддержкой Dolby Atmos (включен по умолчанию). Верхний динамик также используется в качестве телефона; он тише и без глубоких низов, но баланс звука сохраняется.
При регулировке громкости появляются еще две позиции после 100% — Volume Boost, которые обозначены как 200% и 300%. Звук при 200% и 300% становится немного плоским, зато действительно громким.

Наш тест проводился на максимальной громкости (в данном случае 300%), как и на большинстве смартфонов. Poco M7 Pro получил оценку» очень хорошо » за громкость. Качество звука идентично Redmi Note 14 5G-приемлемое: хорошие вокалы, хорошо выраженные высокие частоты, но баса практически нет.
HyperOS 1 (A14) обновлен до HyperOS 2 (A15)
Poco M7 Pro 5G (как и Redmi Note 14 5G на данный момент) запускается с Hyperos v1.0 на базе Android 14, но после настройки смартфона вы сразу же получите обновление прошивки Android 15 + HyperOS v2.0, ожидающее установки. Это и хорошо, и плохо одновременно.
Видите ли, Poco обычно обещает 2 крупных обновления ОС (и 4 основных обновления Android в ЕС) плюс 4 года исправлений безопасности. На рынках за пределами ЕС после установки и загрузки доступного сразу HyperOS 2.0 / Android 15 у вас останется только одно большое обновление.
Имейте в виду, что некоторые топовые функции, показанные в видео выше, на этом Poco недоступны.
HyperOS уже довольно знакома. И в отличие от предыдущих версий MIUI, здесь, на этом Poco, вы можете отключить меню приложений, если хотите.
AI-функции, доступные на Poco M7 Pro: Erase, Sky и Bokeh – все они связаны с галереей. Также смартфон поддерживает Google Gemini AI.
Circle to Search становится доступной после установки HyperOS 2.
Стоит отметить, что мы обнаружили немало рекламы в системных приложениях, даже в Европе. Вы можете отключить его для каждого приложения отдельно, но это хлопотно и занимает много времени.
Производительность в бенчмарках
Poco M7 Pro 5G работает на обновленном чипсете MediaTek Dimensity 7025 Ultra, близком родственнике Dimensity 7020, но с более высокими частотами процессора. Конфигурация та же-2x Cortex-A78 + 6X Cortex-A55, однако главные ядра Cortex-A78 работают на 2.5 ГГц вместо 2.2 ГГц. Ядра Cortex-A55 остаются на уровне 2.0 ГГц. GPU IMG BXM-8-256 тоже остался без изменений.
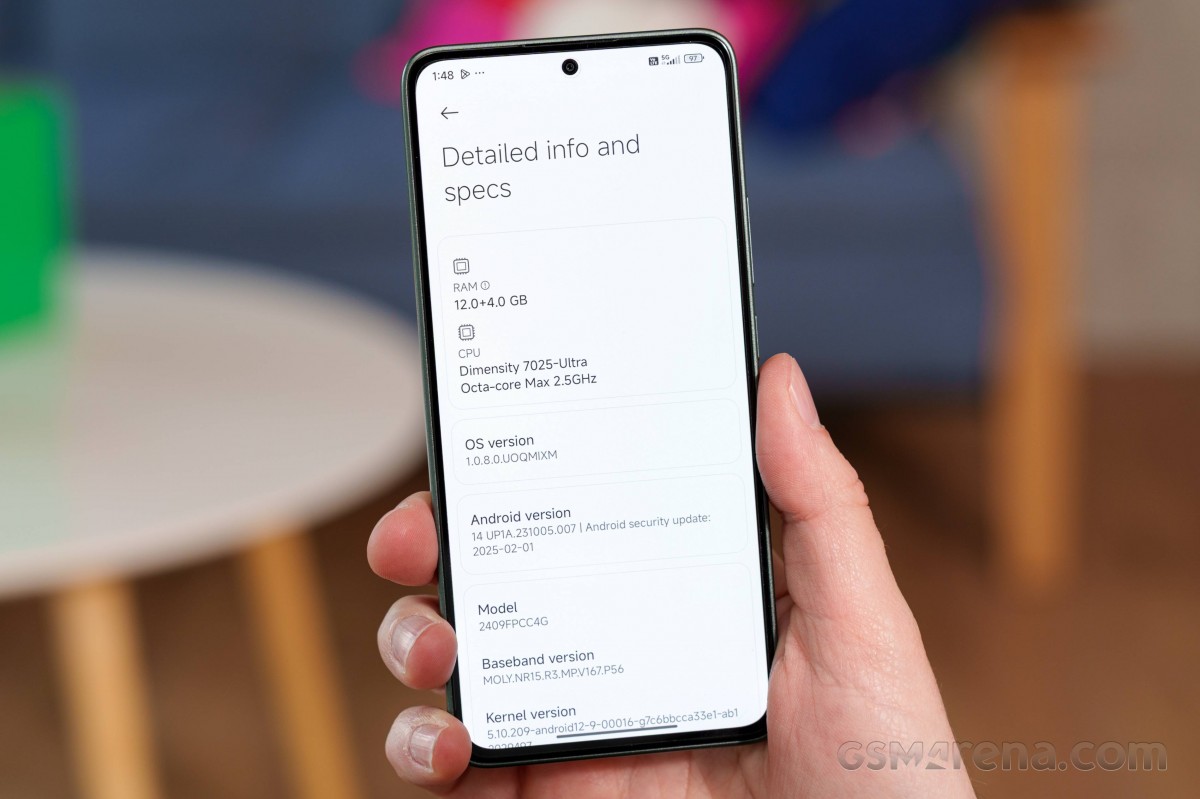
Что касается конфигураций памяти, Note 14 5G запускается с 6GB LPDDR4X RAM и 128GB хранилища, а также доступен в версиях 8GB/256GB, 12GB/256GB (наш вариант) и 12GB/512GB. Все диски-UFS 2.2, с возможностью расширения microSD через один из слотов для SIM-карты.
Как видно, Dimensity 7025 в Poco M7 Pro 5G – шаг вперед по сравнению с прошлогодней моделью Poco, но он отстает от конкурентов в той же ценовой категории. Это не значит, что чипсет слаб, но по текущей цене он не лучший выбор.
GPU не поддерживает некоторые функции Vulkan 1.1, поэтому мы не смогли запустить стандартные тесты 3DMark для сравнения.
Несмотря на то, что Dimensity 7025 – это достаточно способное бюджетное решение и заметное улучшение по сравнению с Dimensity 6080 и Helio G99, в этом сегменте он несколько уступает конкурентам.
Dimensity 7025 не слишком требователен, поэтому Poco M7 Pro может работать под полной нагрузкой без заметного тротлинга.
Корпус также не нагревался чрезмерно.
Базовая камера, но с OIS
Камера Poco M7 Pro 5G состоит из основного модуля 50 МП с 2 МП сенсором глубины и фронтальной камеры 20 МП для селфи. Макро-и ультраширокоугольные камеры, которые были у Redmi Note 14 5G, отсутствуют.

- Основна (Wide) : 50 МП Sony IMX882 , 1/1.95?, 0.8µm, f/1.5, 26мм, PDAF, OIS; 1080p@30fps
- Глубина (Depth) : 2 МП SmartSens
- Фронтальна камера: 20 МП OmniVision OV20B40 , f/2.2, 21мм (wide); 1080p@30fps.
Фото при дневном свете
Основная камера делает достойные фото днем с живыми цветами. Распознавание деталей довольно приличное. Динамический диапазон мог бы быть лучше, но для этого ценового сегмента это нормальный показатель.
Камера также способна делать хорошие крупные планы.
Фотографии людей на Poco M7 Pro выглядят хорошо. Предметы изображены естественно, кожа имеет приятные оттенки, а динамический диапазон на приличном уровне.
Режим Портрет дает хорошие результаты при достаточном освещении. Разделение объекта точное, а симулированный эффект боке немного преувеличен, но убедителен.
По умолчанию видоискатель предлагает переключатель 2x Зума, который обрезает кадр с основной камеры. Это максимально использует сенсор и возможности обработки изображения SoC. Фото часто получаются мягкими, с ограниченным динамическим диапазоном и нехваткой мелких деталей. Видимые артефакты на однородных фонах.
Селфи хранятся в 20 МП вместо нативных 5 МП и выглядят масштабируемыми при увеличении. Позитив в том, что эти фото имеют отличный динамический диапазон, точные и яркие цвета, а объект всегда хорошо экспонирован.
Однако 20 МП фото имеют плохую детализацию. Даже если вы уменьшите их до 5 МП, детализация и четкость останутся посредственными. По крайней мере, на экране смартфона они выглядят нормально.
Фото при низком освещении
Основная камера с автоматическим ночным режимом хорошо справляется со съемкой ночью. Устойчивые кадры в целом чистые, довольно резкие, с четкими деталями в тенях. Динамический диапазон достаточен для теней и сильных источников света.
С не впечатляющими дневными 2x зум-кадрами мы не ожидали чудес в ночных условиях. Фото с 2x зумом ночью слишком мягкие и выгоревшие.
Запись видео
Poco M7 Pro 5G поддерживает видеозапись до 1080p при 30fps как основной, так и фронтальной камерами. Доступна электронная стабилизация.
Основная и фронтальная камеры обеспечивают качественное видео с достаточной детализацией, сбалансированной резкостью, приличным динамическим диапазоном, точными цветами и минимальным шумом.
Так же обстоят дела с видео 2x с основной камеры — зум работает как задумано и дает пригодные для использования кадры.
Электронная стабилизация EIS не самая лучшая, которую мы когда-либо видели, и при ходьбе можно увидеть дрожь, но она отлично справляется с съемкой с рук, стоя на месте.
Конкуренция
Poco M7 Pro 6/128 стоит 13 000 рупий в Индии или 180 евро в Европе. Это чрезвычайно привлекательные цены, и мы уверены, что этот Poco будет интересен многим потенциальным покупателям.

Poco M7 Pro 5G в Индии как минимум на 2 500 индийских рупий дешевле, чем Redmi Note 14 5G, что делает его отличной альтернативой — вы теряете дополнительные камеры (сверхширокие и макро), но все самое важное остается. В Европе ситуация иная: оба телефона сейчас примерно одинаковой цены, и Note 14 5G выглядит лучшим вариантом.
Poco X7 полностью водонепроницаем, оснащен дисплеем с поддержкой Dolby Vision и более широкой цветовой гаммой, более мощным чипом и большим количеством камер сзади. Его базовая версия 8/128 стоит на 40 евро (или 4000 рупий) дороже, чем Poco M7 Pro, и если ваш бюджет позволяет, его стоит рассмотреть в коротком списке кандидатов.
Galaxy A26 в Европе примерно такой же цены, как и Poco M7 Pro, что делает его лучшей альтернативой. Телефон быстрее, имеет лучшие камеры, лучший дисплей и полную защиту от пыли и влаги.
Наконец, на индийском рынке можно также рассмотреть Realme P3. Это телефон с сертификацией IP69, похожим дисплеем и камерами, но более мощной начинкой и большей батареей. Если бы пришлось выбирать между Poco M7 Pro и Realme P3, без сомнения, мы бы выбрали Realme. Он всего на 2000 рупий дороже, но цена оправдана дополнительной производительностью.
Наш вердикт
Poco M7 Pro 5G-хорошая интерпретация довольно среднего телефона. Хоть он имеет все необходимые функции для комфортного выполнения повседневных задач, ему не хватает впечатления «вау».
Poco M7 Pro 5G имеет красивый дизайн и экран, но производительность, качество камеры и время автономной работы оставляют желать лучшего. Также разочаровывает отсутствие последней версии Android на старте.

Если Poco M7 Pro 5G-ваш лучший выбор и соответствует вашему бюджету, он подойдет. Но если есть возможность немного доплатить, Realme P3 или Galaxy A26 станут лучшим вариантом.
Преимущества
- Яркий дизайн, IP64.
- Яркий AMOLED-дисплей, сертификат HDR10.
- Быстрая зарядка.
- Громкие стереодинамики.
- Хорошее качество фото и видео для класса.
- 5G, ИК-порт, microSD, аудио разъем 3,5 мм, FM-радио.
Недостатки
- Посредственная производительность чипсета.
- Некоторые конкуренты поддерживают запись видео в 4K.
- Выходит с устаревшей версией Android, теряя одно из основных обновлений сразу после запуска.
По материалам: GSM Arena