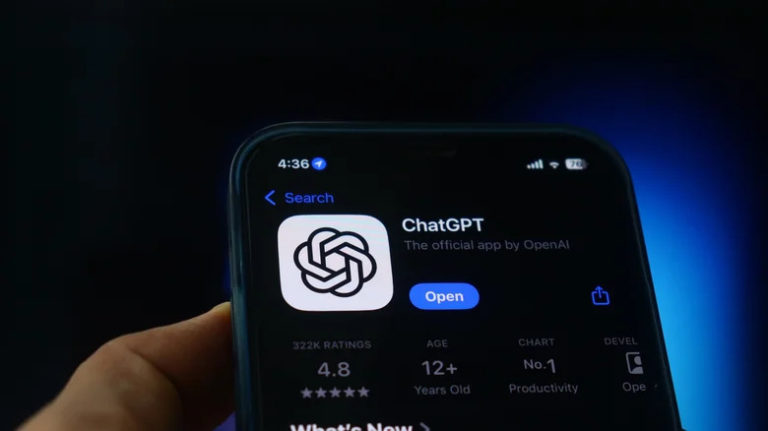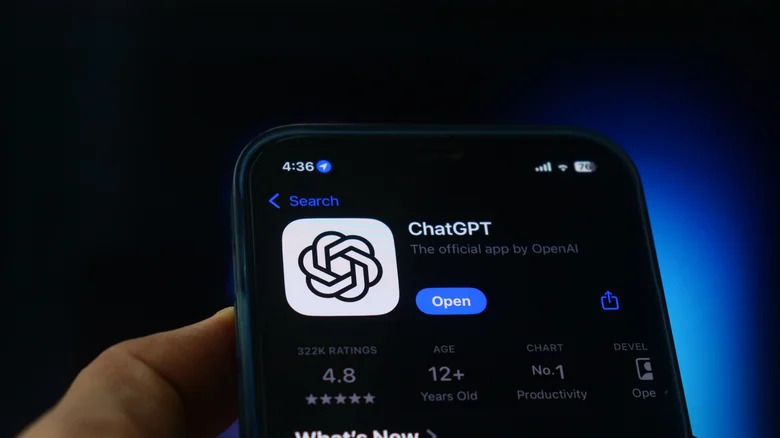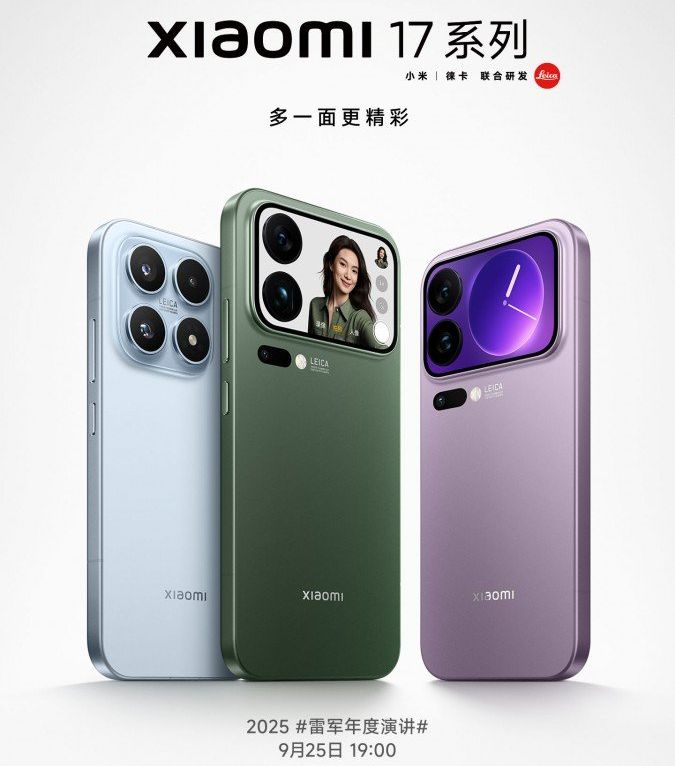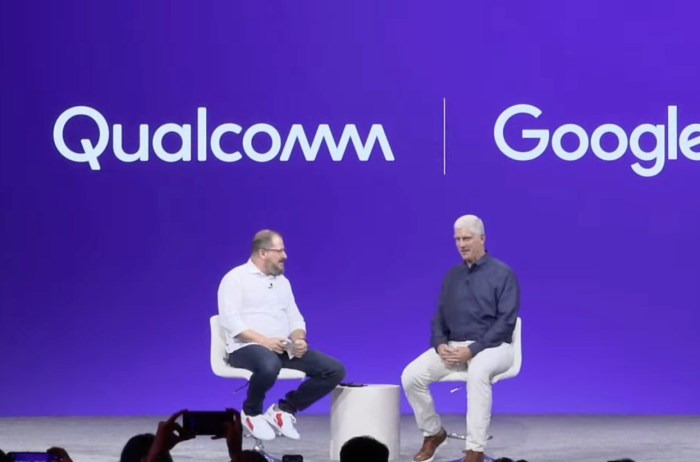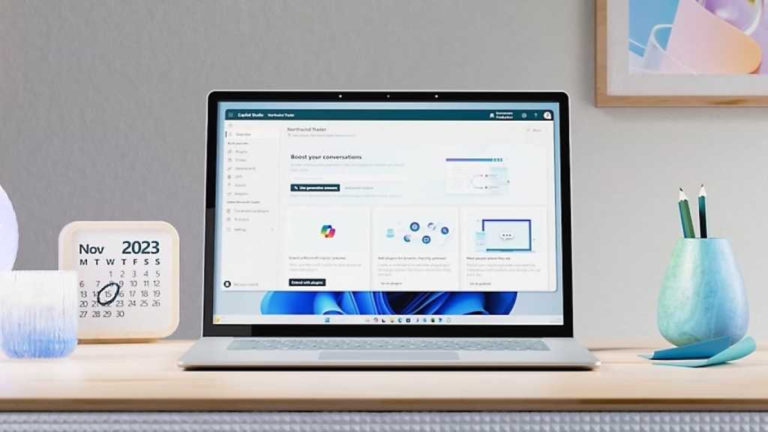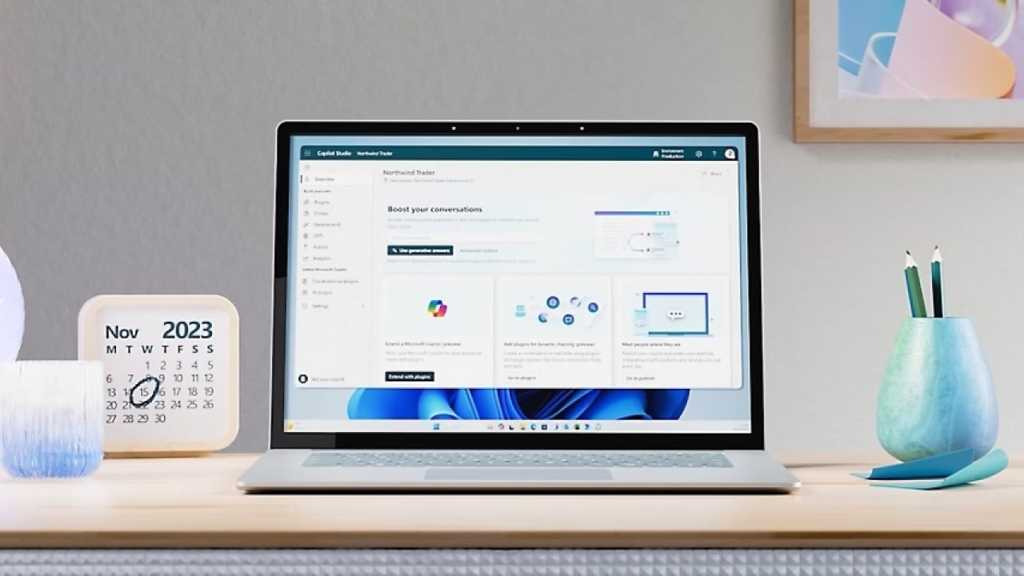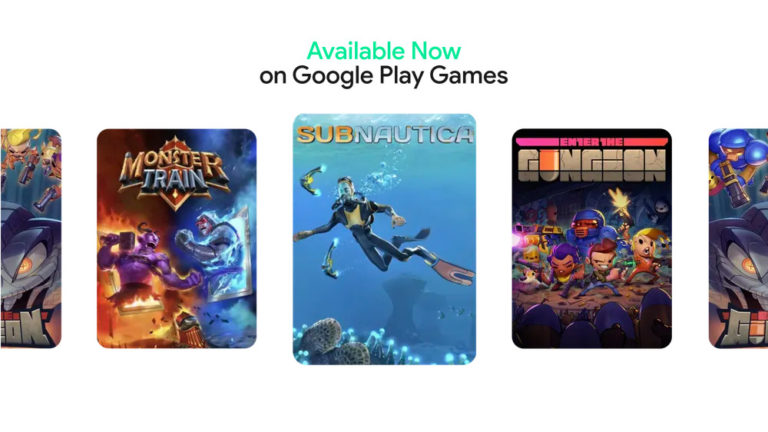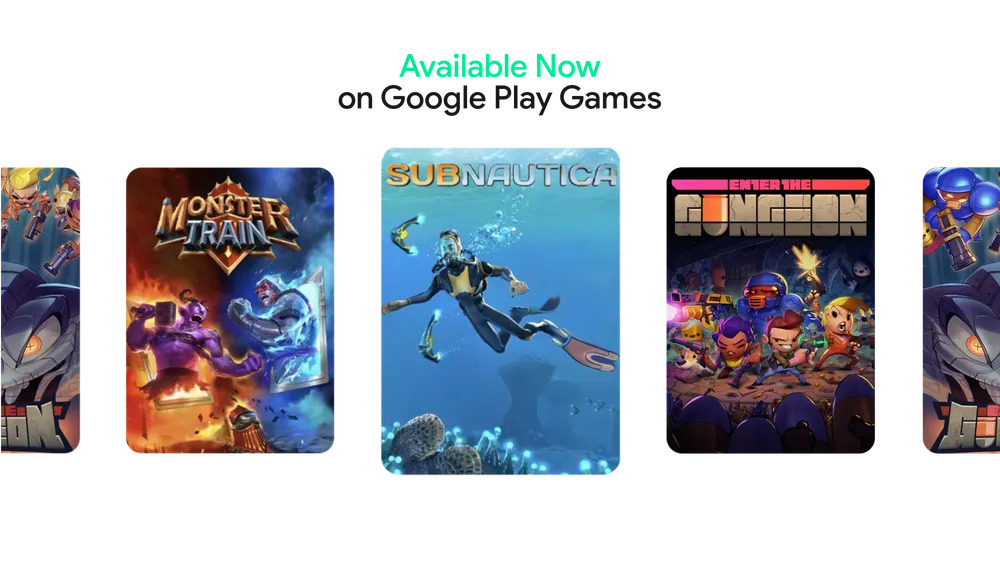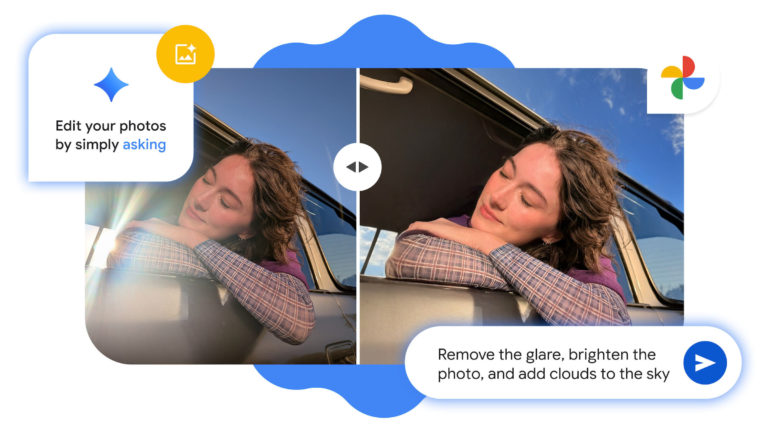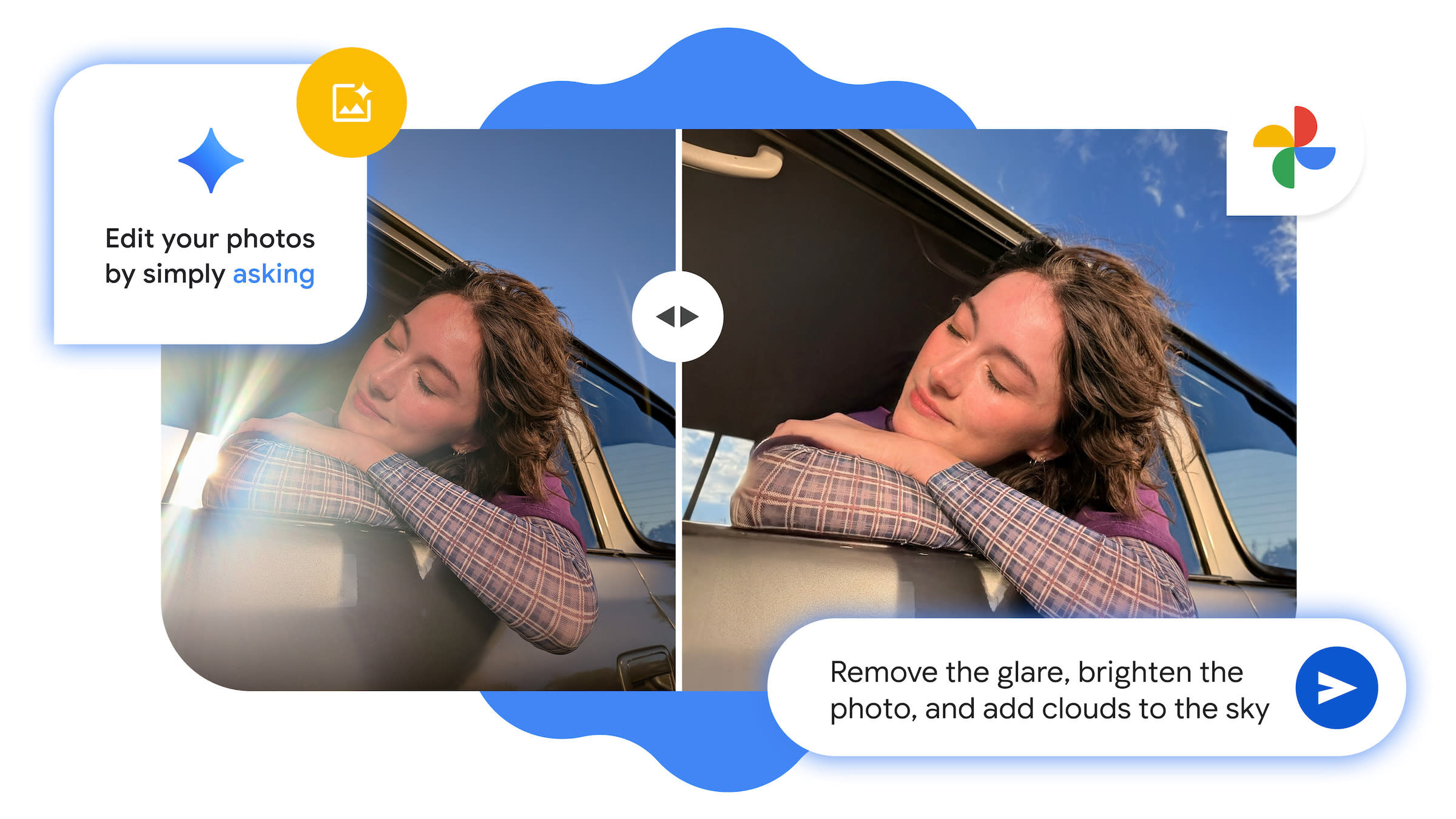Несмотря на то, что на Android хорошо поддерживаются сторонние магазины приложений и APK-файлы, Google Play остается основным способом получения приложений для большинства пользователей. Компания постоянно совершенствует этот сервис и теперь объявила о крупном обновлении, ориентированном на персонализацию.
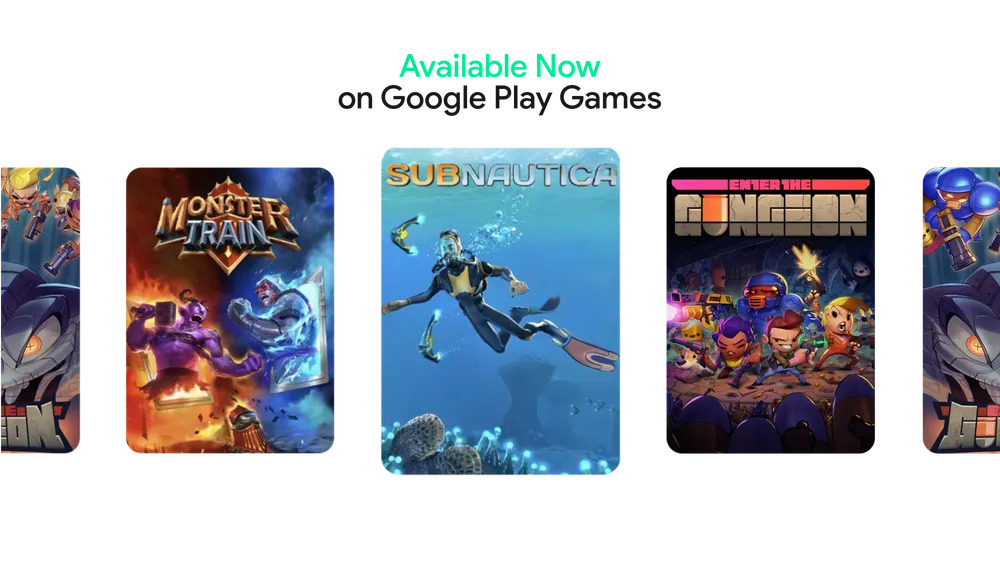
Прежде всего, Google Play Games объединяет игровой опыт, централизуя все достижения, статистику и сгенерированный ИИ аватар. Платформа также будет служить местом для связи пользователей с такими событиями, как San Diego Comic-Con, а для тех, кто любит соревноваться, будет доступна игровая Лига. Эта лига стартует 10 октября, и первой игрой станет Subway Surfers, в которую можно будет играть до 23 октября.
Кроме того, Google интегрирует Play Games Sidekick — оверлей, работающий на основе Gemini Live и предлагающий подсказки в режиме реального времени во время игровых сессий. Обновленные страницы с описанием игр теперь содержат больше информации о тайтлах, в частности акции от разработчиков, актуальные события и тому подобное. В некоторых странах игроки вскоре смогут задавать и отвечать на вопросы об играх прямо на этих страницах.
Единая игровая платформа
Игровой опыт часто делится между различными платформами, устройствами, играми, программами вознаграждений и сообществами. Новые обновления Google Play Games объединяют эти разрозненные элементы в единое пространство, делая игры более удобными и интересными, устраняя барьеры на пути к игре.
Интегрированные статистика и достижения
Новый геймерский профиль на уровне платформы позволяет легко отслеживать статистику и достижения в разных играх и на разных устройствах. Он позволяет вам видеть общий прогресс, а не только в конкретной игре. Кроме того, профиль можно персонализировать с помощью сгенерированного ИИ аватара, чтобы выразить свою уникальную игровую идентичность.
Интегрированные награды
Google Play Games объединяет все возможности приложения Google Play Points, открывая новые способы игры и заработка как на мобильных устройствах, так и на ПК. Признание фанатов игр выходит за рамки игрового процесса, поэтому пользователей связывают с мерчем и VIP-опытом на мероприятиях, включая Comic Con San Diego.
Заработок вознаграждений на Play теперь станет еще интереснее в различных играх. Для тех, кто хочет больше соревнований, запускаются Play Games Leagues. Они предоставляют возможность соревноваться за Play Points, взаимодействовать с сообществом Play и получать право на признание. Первая Play Games League начнется 10 октября с популярной игры Subway Surfers и продлится до 23 октября.
Интегрированные платформы без выхода из игры
Запускается Play Games Sidekick-удобный внутриигровой оверлей для игр, загруженных из Play. Sidekick собирает и структурирует релевантную информацию, а также предоставляет прямой доступ к Gemini Live для подсказок в режиме реального времени. Это позволяет оставаться в игре без необходимости переключаться на внешние ресурсы.
В декабре прошлого года Google DeepMind продемонстрировала, как компания разрабатывает ИИ-агентов для различных сфер, в том числе и для игр. С тех пор Google DeepMind и Google Play продолжили сотрудничество, что сделало Sidekick еще более полезным для игроков.
Благодаря Sidekick можно будет получать советы в формате живого разговора с Gemini, не оставляя игру для поиска гайдов или прохождений. Sidekick использует функцию совместного использования экрана Gemini Live, чтобы понимать контекст игры и предлагать голосовые советы, трюки и поддержку во время прохождения. Тестирование этой функции продолжается, и в ближайшие месяцы она станет доступна в некоторых играх.
Еще одно важное обновление — Google Play Games на ПК официально выходит из бета-статуса и становится общедоступным. Платформа предлагает более 200 000 тайтлов для мобильных устройств и ПК. В конце месяца к каталогу Play Pass присоединится игра DREDGE.
Новый раздел”вы»
Все эти обновления собраны в новой вкладке «Вы», которая также будет охватывать персонализированные рекомендации приложений и контента, в частности аудиокниг. Этот раздел позволит легко вернуться к уже начатым материалам — аудиокнигам, романам или подкастам. Интегрированный опыт в YouTube начнет развертываться на этой неделе в некоторых странах с поддержкой Play Points, а после 1 октября охватит больше рынков.
Интегрированная игровая информация и сообщество
Чтобы узнать, стоит ли скачивать игру, теперь не придется искать отзывы на различных форумах. Обновленные страницы игры предоставляют исчерпывающую информацию о каждом тайтле, включая актуальные события, новости от разработчиков и специальные предложения.
Если игра уже загружена, эти страницы будут показывать прогресс, достижения и актуальные обновления от разработчиков. Начиная со следующего месяца в выбранных странах пользователи смогут задавать вопросы и отвечать на них непосредственно на страницах игры, получая советы от других игроков.
Обновление вкладки”приложения»
Вкладка «приложения» также получает изменения. В ней появятся тематические секции с сезонными и развлекательными материалами. Пользователи в Южной Корее и США получат доступ к фильмам, сериалам и вебкомиксам. Кроме того, Guided Search позволит использовать запросы на естественном языке вроде «игры с построением колод», чтобы находить релевантный контент благодаря ИИ.
Интегрированный игровой процесс на разных устройствах
Google Play Games на ПК теперь официально переходит в статус общедоступного сервиса, подтверждая приверженность компании к мультиплатформенному геймингу и обеспечивая большую непрерывность между мобильными устройствами и ПК.
Каталог включает более 200 000 тайтлов для мобильных устройств и ПК, поэтому каждый найдет игру по душе. Недавно были добавлены эксклюзивные для ПК Mecha Break и мобильные хиты, такие как Subnautica, Monster Train и Enter the Gungeon. Вскоре на Google Play появится Deep Rock Galactic Survivor, регистрация на который доступна уже сегодня. Кроме того, в конце месяца к каталогу Play Pass присоединится высоко оцененная инди-игра DREDGE.
Чтобы начать использование, вам нужно посетить play.google.com/googleplaygames. а для разработчиков открывается больше возможностей для развития бизнеса благодаря программе Google Play Games Level Up.