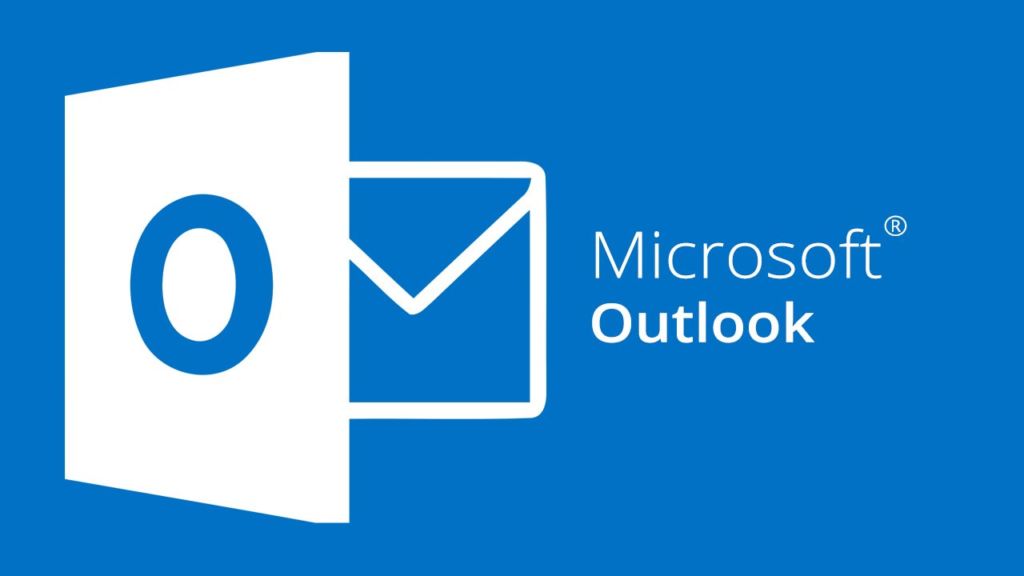Outlook часто является стандартом почтовой программы для компаний и для многих пользователей в экосистеме Microsoft. Если вы используете OneNote, Teams и другие приложения Microsoft, Outlook интегрируется с ними, упрощая работу с ними. Однако вы можете быть не очень довольны тем фактом, что когда вы нажимаете ссылку в электронном письме, она открывается в окне браузера Microsoft Edge в Outlook. Если вы предпочитаете Chrome или Firefox , простой способ изменить браузер по умолчанию в Outlook, чтобы ссылки открывались в браузере по вашему выбору.
Этот метод изменения браузера по умолчанию в Outlook работает только для версии программы для Windows. Почтовое приложение для macOS автоматически открывает ссылку в браузере Mac по умолчанию. Также следует отметить, что метод работает только для классической версии Outlook.
- Откройте Outlook на ПК.
- Нажмите «Файл» в левом верхнем углу и выберите «Параметры» .
- На вкладке «Дополнительно» перейдите на панель слева.
- В разделе «Параметры файлов и браузера» вы найдете опцию «Открывать гиперссылки из Outlook в». Выберите «По умолчанию Браузер» как ваши преимущества.
- Нажмите OK для изменения.
Перезапустите Outlook, чтобы изменения вступили в силу. Когда вы повторно откроете Outlook, попробуйте щелкнуть ссылку в электронном письме, чтобы проверить, откроется ли она в выбранном вами браузере. Если этого не происходит, вы можете проверить браузер по умолчанию на компьютере.
Убедитесь, что вы настроили браузер по умолчанию на компьютере
Теперь, когда все внутренние ссылки в Outlook настроены для открытия в браузере вашего компьютера по умолчанию, важно убедиться, что вы установили свой любимый браузер как браузер по умолчанию. Вот как это проверить и выбрать по умолчанию браузер.
- Нажмите кнопку «Пуск» на компьютере. Найдите программу «Настройки» и запустите ее.
- Перейдите в раздел «Программы» с помощью левой панели. Затем нажмите Программы по умолчанию.
- Прокрутите список приложений, чтобы найти нужный браузер, например Firefox, Opera или Brave.
- После того, как вы щелкните выбранное приложение браузера, выберите кнопку «Установить по умолчанию».
Убедитесь, что вы изменили все соответствующие типы файлов, например .htm и .html, чтобы они также открывались в выбранном вами браузере.