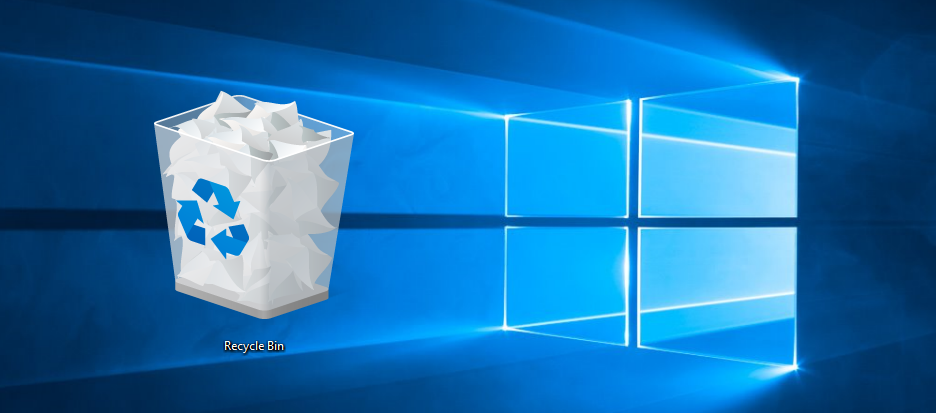Вы случайно удалили нужный файл с диска ПК? К счастью, когда подобные вещи случаются в Windows 11, есть способы попытаться восстановить файлы, которые вы удалили случайно или по причине невнимательности.
Иногда самый простой способ увидеть свои удаленные файлы – просто зайти в мусорную корзину. Это папка с таким именем, в которую обычно попадает большинство удаленных файлов, прежде чем они будут удалены окончательно.
Однако если файлы уже не находятся в корзине, вы все равно можете попытаться восстановить их с помощью специального программного обеспечения. С этим способ шансы на восстановление тем лучше, чем меньше времени пройдет между удалением файла и началом процесса его восстановления.
Как восстановить файлы из корзины
По умолчанию все удаляемые файлы, за исключением аномально больших, попадают в мусорную корзину. Поскольку корзина – это обычная папка, то такое удаление не освобождает место на диске. Ведь происходит просто перенос файла из вашей папки в папку корзины.
Такие функции, как Storage Sense в Windows 11, могут удалять файлы из корзины через некоторое время, но новые файлы все равно должны быть там.
Чтобы восстановить файлы из мусорной корзины, просто выполните следующие действия.
- На рабочем столе ПК найдите иконку мусорной корзины. Если значок не отображается, вы также можете открыть меню «Пуск» и найти Корзину.
- Найдите файл, который необходимо восстановить. Обратите внимание на место, упомянутое рядом.
- Выберите файл или файлы, которые необходимо восстановить, а затем нажмите кнопку «Восстановить» на панели меню вверху.
Теперь файл снова появится в папке, где он хранился сначала, и вы сможете использовать его так, будто его никогда не удаляли.
Восстановление файлов с помощью Windows File Recovery
Существует много программ, которые могут помочь вам восстановить удаленные файлы, если мусорная корзина была очищена. Многие из этих программ платные, или если они имеют бесплатные версии с ограниченной функциональностью. Однако несколько лет назад корпорация Майкрософт выпустила решение под названием Windows File Recovery. Это приложение нужно устанавливать отдельно в Windows, и оно позволяет восстанавливать удаленные файлы.
Недостатком этого инструмента является то, что он основан на интерфейсе командной строки (CLI), поэтому он может быть не самым удобным в использовании.
- Загрузите Windows File Recovery из Microsoft Store.
- Запустите приложение из меню «Пуск» и нажмите « Да» , когда появится подсказка «Контроль учетных записей пользователей».
- Приложение объясняет использование команд восстановления. Основная команда
- исходный диск winfr: папка назначения [/mode] [/switches]
- исходный диск: представляет диск, на котором первоначально хранился файл
- папка назначения указывает путь в папку, где будут храниться восстановленные файлы. Это не может быть на том же диске, что и источник.
- режим может быть обычным или расширенным. Обычный достаточно для неповрежденных дисков NTFS и более полезен для восстановления последних файлов. Расширенный режим работает со всеми файловыми системами и может производить более глубокий поиск.
- переключатели позволяют указать поиск, в частности с помощью n . Вы можете использовать это, чтобы указать путь к папке или даже имени файла, который нужно восстановить, чтобы не восстанавливать каждый файл, который когда-либо был удален.
- Допустим, вы хотите восстановить файл из библиотеки документов. В этом случае мы введем такую ??команду, чтобы запустить сканирование в обычном режиме: winfr C: D:\Recovery /regular /n users\user\Documents\
- После ввода команды вам будет предложено подтвердить условия поиска. Для подтверждения нажмите Y на клавиатуре.
- Если несколько файлов имеют одинаковые названия, вам будет предложено выбрать, сохранить оба или только один. Нажмите B , чтобы сохранить все файлы с одинаковым названием или другую клавишу в зависимости от действия, которое вы хотите выполнить.
Если это возможно, файл или файлы будут восстановлены. Вы можете снова нажать Y , чтобы открыть папку назначения и просмотреть восстановленные файлы.