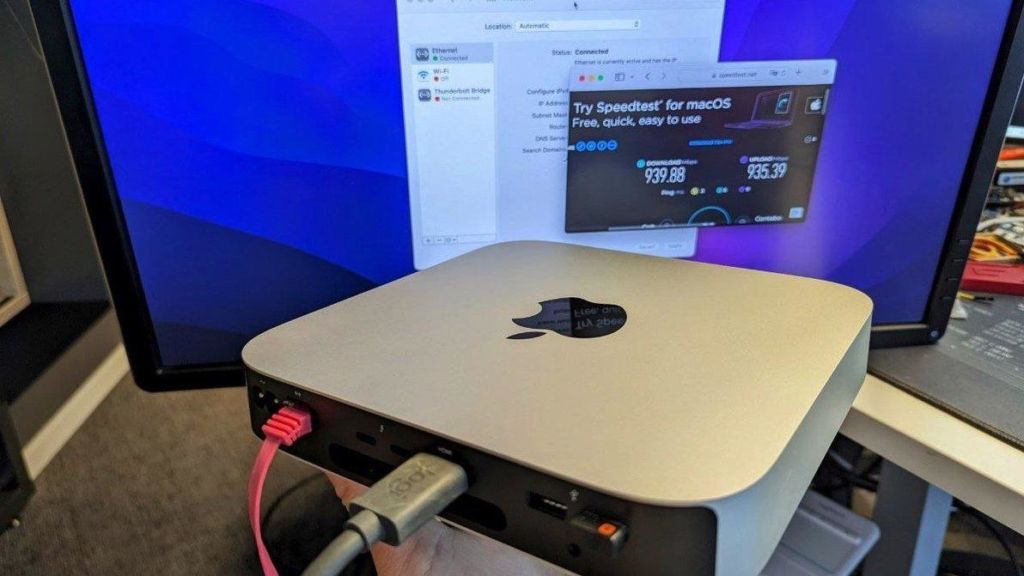При конфігурації свіжої операційної системи на Mac вам буде запропоновано закрити доступ до його даних за допомогою пароля, Touch ID або авторизації Apple Watch. Але це не вбереже ваші файли від тих, кому ви самі надасте доступ до свого комп’ютера. Друзі, колеги, діти, родичі – всі вони можуть випадково зайти в папку і побачити файли, які не повинні були бачити. Запобігти такому сценарію можна, приховавши папки та файли. Вони не будуть відображатися в Finder при звичайному перегляді, а з допомогою сторонньої програми ви також можете заблокувати приховані файли паролем.
Є кілька способів приховати файли і папки за допомогою інструментів, що поставляються з macOS. Але перш ніж робити що-небудь з цього, ви повинні мати можливість бачити всі приховані в даний момент файли. Натисніть Shift + Cmd +. (точка) в Finder. Всі приховані імена папок і файлів будуть відображатися як вицвілі, але видимі.
Потім, щоб приховати будь-яку іншу папку або файл, ви можете просто додати точку на початку його назви:
- В Finder виберіть файл або папку, які ви хочете приховати.
- Натисніть на назву файлу або папки, щоб відредагувати його.
- Додайте точку на початку імені.
- Натисніть Enter , а потім використовуйте точку для підтвердження.
Як і інші приховані файли, перейменований файл або папка будуть виглядати вицвілими, але все одно їх буде видно. Щоб приховати їх всі, натисніть Shift + Cmd +. знову на клавіатурі.
Щоб відобразити їх, вам просто потрібно знову перейменувати файли і папки без точки, хоча вам потрібно буде перезапустити Finder, щоб побачити різницю. Відкрийте утиліту терміналу, введіть killall Finder, а потім натисніть Enter.
Ви також можете приховувати і показувати файли і папки через інтерфейс терміналу, якщо не хочете перейменовувати їх за допомогою точок. Ви можете запустити Terminal, виконавши пошук Spotlight (Cmd + Пробіл) або в папці Utilities у Applications в Finder.
- Введіть chflags hidden , за яким слід пробіл.
- Перетягніть файл або папку з Finder в вікно терміналу і натисніть Enter .
- Введіть killall Finder потім натисніть Enter , щоб перезапустити Finder.
Щоб відобразити файл, повторіть дії з допомогою команди chflags nohidden . Можливо, вам знадобиться поєднання клавіш Shift + Cmd +. , щоб зробити файл або папку видимими, щоб ви могли перетягувати їх.
Це відносно швидко і просто, але не настільки безпечно — будь-який, хто знає поєднання клавіш Shift + Cmd +. , може побачити приховані файли. Якщо вам потрібен більш повний варіант приховування файлів, вам потрібно буде звернутися до стороннього інструменту.
Використання стороннього програмного забезпечення для приховування
Якщо ви хочете заблокувати певні файли і папки в macOS, щоб їх не можна було побачити без пароля, то Encrypto (https://apps.apple.com/us/app/encrypto-secure-your-files/id935235287?mt=12) – кращий варіант і має низку безкоштовних функцій:
- Запустіть програму Encrypto.
- Проведіть пальцем по файлу або папки, які ви хочете приховати (або виберіть Файл > Відкрити ).
- Вкажіть пароль для захисту вибраних даних.
- Натисніть ” Зашифрувати “.
Потім ви отримаєте другий зашифрований файл з замкнутою в ньому папкою або файлами, який ви можете зберегти в будь-якому зручному місці вашої системи. Encrypto також включає в себе прості опції загального доступу, якщо вам потрібно відправити ці файли чи папки комусь іншому.
Щоб повернути заблокованих дані, двічі клацніть створений вами зашифрований файл. Вам буде запропоновано ввести пароль, який потім розшифрує приховані файли і дозволить вам зберегти їх там, де ви захочете.
Для додаткової конфіденційності ви могли б створити зашифрований блокіратор файлів за допомогою Encrypto, а потім приховати його, використовуючи опції, вбудовані в Finder або термінал. Навіть якщо хтось наткнеться на прихований пакет, він не зможе увійти в нього без пароля.