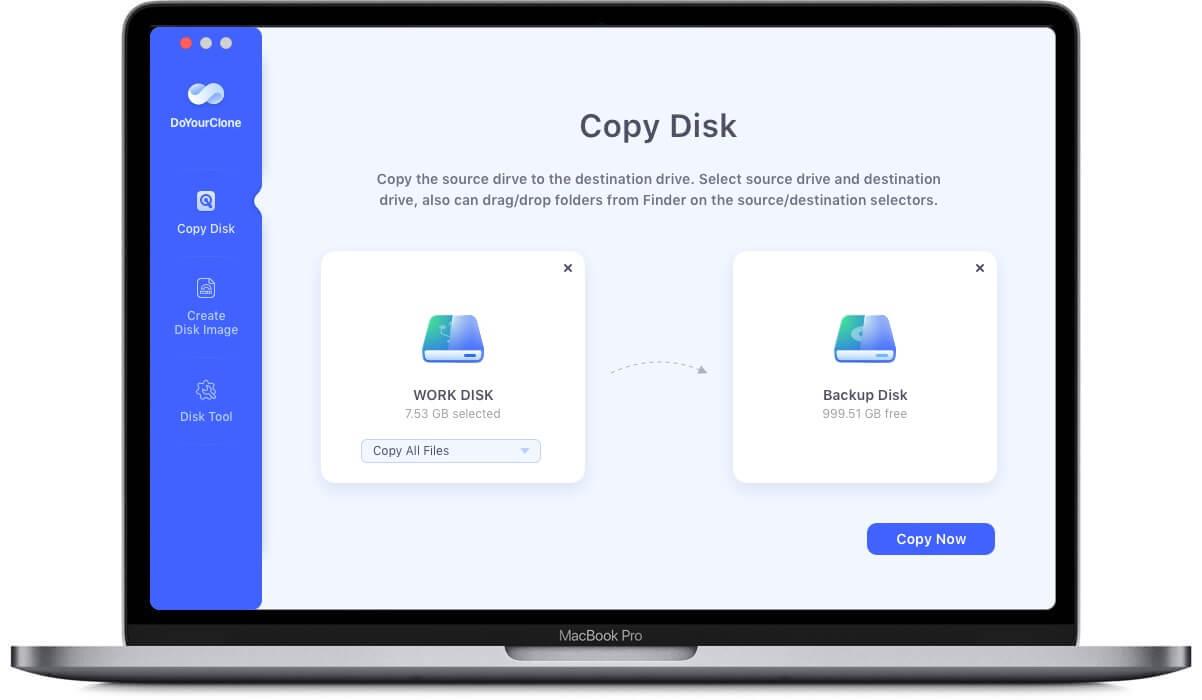По ряду причин ви можете захотіти створити клон завантажувального диска на вашому Mac. Це може включати тестування програмного забезпечення, резервне копіювання, налаштування або безліч інших причин. Програма Apple Software Restore дозволяє клонувати комп’ютер Mac навіть з підписаним системним томом. Ось як використовувати її для копіювання сховища вашого Mac.
Раніше в macOS клонувати диск було відносно просто, але з появою macOS Big Sur ситуація змінилася, оскільки Apple додала так званий підписаний системний том до кожного завантажувального диска macOS. Підписані системні тома кодуються спеціальними криптографічним маркером для цієї єдиної установки.
Якщо ви спробуєте клонувати підписаний системний том або скопіювати його, копіювання завершиться невдачею. Це запобігає крадіжці томів.
Однак є один спосіб клонувати диски macOS, починаючи з macOS Big Sur, який дійсно працює: Apple Software Restore (ASR).
Як клонувати завантажувальний диск за допомогою Apple Software Restore
Щоб створити клон Apple Silicon Mac, у вас повинна бути встановлена копія macOS на цільовому комп’ютері. Це знадобиться вам, щоб зробити клон завантажувальним для вашого Mac, оскільки цей процес не спрацює, якщо ви спробуєте виконати клонування на порожній диск на Mac.
Для клонування на Apple Silicon Mac ви повинні використовувати macOS Monterey або більш пізньої версії. macOS Big Sur або більш рання версія працювати не буде.
Ви також не можете виконати перехресне завантаження клонованого диска, тобто ви не можете завантажити клон, створений на комп’ютері Intel Mac, на комп’ютері Apple Silicon Mac або навпаки.
Терміналу необхідний повний доступ до диска для виконання операції клонування. Надайте повний доступ до диска додатку Terminal в системних налаштуваннях.
Крім того, майте на увазі, що будь-яке шифрування FileVault, використовуване вашим вихідним диском, не буде скопійовано на цільовий. Якщо ви хочете використовувати FileVault на цільовому пристрої після клонування, ви повинні завантажитися на клонований диск, повторно включити FileVault і дозволити йому повторно зашифрувати диск.
Вам також необхідно буде зручно користуватися додатком терміналу macOS, а також дисковими томами і macOS Finder. Для виконання клонування потрібен пароль системного адміністратора.
Додатку терміналу також необхідно надати повний доступ до диска в Системні настройки-> Конфіденційність і безпека-> Повний доступ до диска, щоб процес клонування працював. Якщо термінал не відображається в списку додатків, яким потрібно надати доступ, натисніть кнопку + і додайте його до списку з папки /Applications / Utilities на вашому завантажувальному диску.
Виберіть вихідні і цільові тома
Диск, що ви хочете клонувати, називається томом-джерелом, а диск, на який ви хочете його клонувати, називається томом-одержувачем. Місцем призначення повинен бути контейнер файлової системи Apple (APFS), але це також може бути окремий том.
Вихідний і кінцевий файли можуть знаходитися на одному диску, але це не рекомендується на випадок, якщо щось піде не так або при виникненні помилок під час клонування.
Вихідним і кінцевим дисками можуть бути або внутрішній диск вашого Mac, або зовнішній диск. Ви також можете виконати клонування з допомогою образу диска Disk Utility, якщо він був раніше створений з використанням ASR.
Якщо ви хочете налаштувати неформатований зовнішній диск для використання при клонуванні, спочатку видаліть його за допомогою програми macOS Disk Utility, розташованого на вашому завантажувальному диску за адресою /Програми / Утиліти.
Попередження: Майте на увазі, що використання дискової утиліти спрощує стирання дисків та знищення даних. Можливо, ви захочете спочатку відключити всі додаткові зовнішні диски, підключені до вашого Mac.
Завжди створюйте резервні копії своїх даних перед видаленням будь-якого диска.
Як тільки на вашому Mac буде запущена дискова утиліта, виберіть команду Вигляд-> Показати всі пристрої в рядку меню, потім виберіть диск, який ви хочете стерти у списку ліворуч. Обов’язково виберіть фізичний диск верхнього рівня списку, а не том або контейнер на диску.
Коли ви підтвердите, що це саме той диск, який ви хочете видалити, натисніть кнопку Стерти в головному вікні дискової утиліти. При цьому будуть видалені всі томи і програмне забезпечення на диску, включаючи будь-які інші наявні тома. Ви не можете відмінити цю дію, тому ретельно вибирайте пристрій для видалення.
Дискова утиліта може прати нові диски для використання в якості клону. Використовуйте дискову утиліту, щоб стерти новий диск для використання в якості цільового об’єкта ASR.
У листі видалення дайте новому того ім’я і виберіть у спливаючому меню Format: значення APFS. Якщо є спливаюче меню Scheme:, встановіть для нього значення GUID Partition Map і натисніть кнопку Видалити. При цьому диск буде видалено.
Як тільки процес видалення завершиться, ви побачите на робочому столі Finder монтування одного нового порожнього диска. Закрийте дискову утиліту.
Перегляд інформації про диск і томі в терміналі
Для виконання наступного кроку ви можете спочатку витягти і відключити від мережі всі пристрої зберігання даних з вашого Mac, за винятком тих, які містять вихідний і кінцевий диски. Це спрощує виконання цього кроку.
Далі вам потрібно буде переглянути характеристики вашого вихідного та цільового дисків в додатку macOS Terminal, щоб зібрати деякі дані, необхідні для ASR. Для цього відкрийте програму Terminal на завантажувальному диску за адресою /Applications / Utilities.
Потім, в термінальному типі:
diskutil list натисніть Enter на клавіатурі.
Тут відображається інформація про всі пристрої зберігання даних, підключених до вашого Mac, включаючи записи про їх пристрої BSD (UNIX). Кожен запис диска, зазначений в /dev каталозі включає в себе:
- Схема розділу диска або контейнера
- Список томів на кожному пристрої
- Тип, назва, ідентифікатор і розмір кожного тому на кожному пристрої
Наприклад, перший пристрій може містити запис device типу /dev/disk0 і один або кілька послідовно пронумерованих томів (розділів) на ньому, що починаються з імені розділу, такого як disk0s1. Додаткові томи будуть мати схожі імена зі збільшенням номерів розділів.
Ви також помітите, що останнім компонентом кожного запису пристрою є ім’я диска BSD, і воно завжди збігається з іменем диска схеми розділів, зазначеної в розділі IDENTIFIER. Наприклад, /dev/disk0 завжди має схему розділів з ідентифікатором disk0. Те ж саме вірно і для додаткових дисків.
Це допоможе вам запам’ятати, які тома яким пристроїв належать.
Потім запишіть про пристрій і імена томів (розділів) і ідентифікатори вихідного та цільового томів, які ви хочете використовувати для клонування.
Це дійсно важливо зробити. Якщо ви вказали невірний ідентифікатор тома в якості цільового диска під час клонування, всі його дані можуть бути знищені, і це неможливо скасувати.
Не поспішайте і будьте обережні.
Ви також можете помітити в списку дисків кілька розділів з такими назвами, як Apple_APFS_ISC і Apple_APFS_Recovery. Це спеціальні приховані тома, використовувані macOS, і ви не повинні їх чіпати. Це може призвести до того, що ваш Mac не зможе завантажуватись.
Плутанина в пристроях та томах
Файлова система Apple (APFS) іноді може трохи збивати з пантелику.
Це пов’язано в основному з двома концепціями: контейнерні диски (зазвичай типу Apple_APFS) і синтезованих або віртуальних томів. Диски-контейнери можуть містити інші томи.
Контейнер працює як свого роду оболонка навколо одного чи кількох інших томів, всі з яких можуть бути різних типів.
Контейнери корисні, оскільки вони дозволяють виконувати маніпуляції з кількома томами одночасно, такі як копіювання, клонування та відновлення. Контейнери також надають деяку додаткову внутрішню інформацію на випадок виникнення проблеми з одним або декількома томами, які вони містять.
Коли ви розгортаєте контейнер, його можна розглядати як єдиний пристрій, а що містяться в ньому томами можна маніпулювати окремо.
Також майте на увазі, що розділи типу Apple_APFS відрізняються від типу розділів APFS Volume і APFS Snapshot. Це пов’язано з тим, що в APFS контейнери можуть бути розгорнуті так, як якщо б вони були фізичними пристроями, а їх обгорнені тома відображатися так, як якщо б вони були томами на реальному фізичному пристрої.
У macOS, Apple_APFS майже завжди являє собою контейнер, і APFS Volume майже завжди являє собою єдиний, індивідуальний тому.
Як тільки ви зрозумієте це, буде легко побачити, як Контейнерний пристрій в diskutil список можна сплутати з реальним фізичним пристроєм. Ще раз – будьте обережні.
Поруч з кожним записом про пристрій ви помітите опис в круглих дужках, яке вказує, чи є диск реальним, фізичним диском чи синтезованим. Так, наприклад, ви можете побачити (internal, physical) або (synthesized) поруч із записом про пристрої.
Все це може призвести до великої плутанини і потенційним помилок при використанні diskutil команда і термінал. Це пов’язано з тим, що в деяких випадках можливо мати запис віртуального пристрою, яка фактично є контейнером на реальному фізичному пристрої.
Такі віртуальні пристрої зазвичай десь у їх списку томів містять порожню мітку Physical Store за ним слідує ідентифікатор розділу на реальному фізичному пристрої, на який вони вказують.
Наприклад, ви можете побачити рядок схеми контейнера в списку записів віртуального пристрою, за якою слід порожній рядок, що містить тільки мітку “Фізична сховище”:
Physical Store disk0s2
Зазвичай відразу після цього рядка перераховуються самі тома APFS, наприклад:
APFS Volume Untitled 460.0 KB disk3s1
Це вказує на те, що сама схема контейнера вказує на Apple_APFS Контейнер на фізичному диску. І зазвичай в цих випадках APFS Container Schemeрозмір s буде ідентичний розміром Apple_APFS Контейнер, на який він вказує.
Крихітні записи томів APFS, перераховані в діапазоні розмірів КБ, зазвичай вказують на те, що диск нещодавно був видалений з єдиним порожнім томом на ньому. Щоб клонувати в контейнер, ви можете видалити всі томи всередині нього, або просто додати в нього свій клон в якості нового томи.
Всупереч тому, що ви могли подумати, цілком можливо додати клон в контейнер, що містить том, на який в даний момент завантажується macOS.
Крім того, перед запуском клонування переконайтеся, що в місці призначення достатньо місця для розміщення всього клону в повному розмірі. В іншому випадку клонування завершиться невдало.
Сюди входять будь-які розділи відновлення завантаження, позначені “Передзавантажувальні” або “Відновлення”, якщо ви клонуєте всі пристрої цілком. Ймовірно, вам слід виділити трохи додаткового місця на випадок, якщо ASR потрібно щось перемістити. Декількох ГБ повинно бути достатньо.
Підводячи підсумок наведеному вище прикладу:
- disk0 – запис з реального фізичного пристрою з GUID_partition_scheme на ньому
- disk0s2 – Apple_APFS контейнер на фізичному disk0
- disk3s1 – APFS Volume на синтезованому пристрої ( disk3 за допомогою APFS Container Scheme на ньому
- Physical Store disk0s2 – Ідентифікатор Apple_APFS на фізичному пристрої, з якого disk3 був синтезований
Ймовірно, найбільша помилка в спробі зрозуміти все це полягає в тому, що IDENTIFIER батьків Apple_APFS контейнера відображається в тексті напису “Фізична сховище” в стовпці NAME в запису синтезованого дочірнього пристрою (безпосередньо перед його списком томів).
Як тільки ви зрозумієте цей взаємозв’язок, розуміння APFS стане набагато простіше.
Не хвилюйтеся, якщо все це збиває з пантелику. APFS вимагає досить багато часу, щоб звикнути і зрозуміти. Зрештою, ви це зрозумієте.
Результатом всього цього є те, що при запуску ASR для клонування тому ви повинні бути обережні з тим, який том ви використовуєте в якості цільового. Якщо ви допустите помилку, контейнер дуже легко знищити, що також призведе до видалення всіх томів, на які він посилається.
Ви можете вказати Контейнер в якості пункту призначення, але ви повинні бути обережні з тим, як ви це робите.
Легко визначити вихідні і цільові томи в diskutil, відшукавши потрібні вам назви контейнерів або томів стовпця NAME (наприклад, “Macintosh HD”). Але майте на увазі, що в macOS можливо мати два томи з однаковими назвами, але з різними IDENTIFIER для кожного з них.
Підготовка до клонування
Після того, як ви виконали все вищеперелічене і всі підтвердили, настав час запустити операцію клонування. У цьому прикладі ми припустимо, що ви використовуєте macOS Monterey або більш пізню версію.
Якщо місцем призначення є контейнер APFS і він містить том, на який в даний момент завантажується macOS, необхідно перезавантажити ваш Mac в режимі відновлення.
Кроки для виконання цього розрізняються, якщо ви використовуєте комп’ютер Mac з Intel або Apple Silicon.
Це необхідно, щоб уникнути обмежень, що накладаються системою захисту цілісності. Якщо в пункті призначення немає поточного завантаженого тома macOS, ви можете запустити ASR з терміналу без перезапуску.
Як не дивно, потім ви повинні переконатися, що включений FileVault або Find My Mac. Це гарантує, що після перезавантаження з’явиться Recovery Assistant і запитає у вас пароль адміністратора.
Без цього ASR вийде з ладу.
Перезапустіть, використовуючи наведені вище інструкції від Apple, щоб завантажитися в режимі відновлення. Перейшовши в режим відновлення, виберіть Утиліти-> Термінал в рядку меню.
Опинившись в терміналі, запустіть diskutil list як ви робили вище. Зверніть увагу, що ідентифікатори контейнерів і томів, можливо, змінилися.
Якщо у джерела включена функція FileVault, вам потрібно буде розблокувати його том даних за допомогою двох команд у терміналі:
diskutil apfs listvolumegroups
diskutil apfs unlock
Якщо ви запускаєте ASR без запуску в режимі відновлення, вам потрібно буде замість цього розблокувати за допомогою diskutil apfs unlock команда, за якою слідує обсяг даних. Наприклад:
diskutil apfs unlock disk2s2
Том даних – це окремий том, який знаходиться поруч з фактичним завантажувальним томом macOS. Так, наприклад, якщо завантажувальний том вашого Mac називається “Macintosh HD”, ви також побачите поруч з ним другий том з ім’ям “Macintosh HD – Data”.
Підготовка моментальних знімків для клонування
Підписані системні томи містять запечатаний знімок копії macOS, яка знаходиться на Завантажувальному диску. Ці знімки використовуються для збереження безпеки операційної системи, щоб переконатися, що вона не була зламана.
Щоб використовувати ці знімки в місці призначення, вони повинні бути скопійовані як є. Для того щоб ASR зміг скопіювати моментальний знімок, він повинен знати, яке ім’я моментального знімка або унікальний ідентифікатор (UUID).
Щоб отримати UUID або ім’я моментального знімка в терміналі, зверніть увагу на diskutil Ідентифікатор системного тома джерела (наприклад, ‘disk2s1’) в IDENTIFIER колона з:
diskutil mount disk2s1
Це змушує macOS монтувати том. Зверніть увагу, що це том з macOS, а не том даних.
Термінал відобразить ім’я підключеного тома і поверне ідентифікатор, коли це станеться.
Наступний запуск:
diskutil apfs listsnapshots disk2s1
При цьому відобразяться ім’я запечатаного знімка і UUID на цьому томі. Якщо ви отримаєте повідомлення про помилку, поверніться назад і переконайтеся, що вказаний вами ідентифікатор тому або контейнера збігається з ідентифікатором, що містить установку macOS.
Ви повинні побачити щось на кшталт:
i7@i7s-Mac-mini ~ % diskutil apfs listsnapshots disk2s1
Snapshot for disk2s1 (1 found)
|
+— E3D1AF2D-7182-3217-BC82-2874219DAB48
Name: com.apple.os.update-52F3A2F592F324F6AC5DE35D538FA237771DB7715C76582E51C5C432D80587DD
XID: 42
Purgeable: No
Короткий рядок поруч із “+— ” – це UUID моментального знімка, а більш довгий рядок під ним – це ім’я. Ви можете використовувати і те, і інше, але UUID простіше.
Ви також можете проглянути ім’я знімка / UUID для джерела в Disk Utility в рядку меню, вибравши Перегляд-> Показати знімки APFS.
Зверніть увагу, у вас повинен бути реальний том macOS, обраний на бічній панелі Disk Utility, щоб цей пункт був включений. Вибір фізичного пристрою або контейнера не спрацює.
Використовуйте дискову утиліту для перегляду імен запечатаних моментальних знімків і ідентифікаторів користувальницького інтерфейсу в macOS.
Запустіть операцію клонування
Команда для запуску процесу ASR-клонування проста, але весь командний рядок досить складний.
Основна команда – це:
asr restore
Існує кілька варіантів і параметрів, які додаються. Три найбільш важливих можливих варіанти::
- source
- target
- erase
Ви також можете використовувати –file можливість вказати файл в якості місця призначення. Існують інші варіанти для пропуску перевірки і попереджень і керування виводом.
Повний список опцій і способів використання наведено в розділі Тип терміналу:
man asr натисніть Enter на клавіатурі. Також є онлайн-версія за адресою ss64.com.
На довідковій сторінці є розділи, в яких описується відновлення з файлових систем, моментальних знімків і томів. Щоб вийти з системи man в терміналі, введіть Control-Z або q на клавіатурі.
Ви можете отримати докладний висновок при клонуванні з допомогою прапорів –verbose і –debug.
Приклад найпростішого командного рядка для клонування може виглядати наступним чином:
sudo asr restore –source /Volumes/source –target /Volumes/dest
Щоб зробити те ж саме, що описано вище, але також стерти і знищити всі дані (включаючи томи) в місці призначення при клонуванні, також додайте –erase. Встановіть прапорець в кінці командного рядка перед запуском.
З –erase команда знищує всі наявні дані на цільовому сервері, тому використовуйте його обережно. При необережності легко ненавмисно знищити відразу кілька томів.
Щоб включити наведений вище знімок, якщо ви працюєте в режимі відновлення, також додайте –toSnapshot, за яким слідує пробіл, потім ім’я знімка або UUID, отримані вами вище. Це змусить кінцевий клон виглядати і вести себе точно так само, як ваш вихідний том.
У більшості випадків, якщо ви націлені на контейнер і опускаєте –erase установіть прапорець -, і якщо вашим джерелом є один том, цей том буде доданий в контейнер, а інші томи будуть залишені в спокої.
Але знову ж, будьте обережні і завжди створюйте резервні копії всіх ваших томів і даних, на випадок, якщо щось піде не так.
При запуску в режимі відновлення зазвичай ви можете опустити sudo при запуску команди, тому що ви ввели пароль адміністратора при запуску режиму відновлення.
Коли запуститься ASR, він запросить запит, чи впевнені ви, якщо тільки ви не використовували –noprompt. Натисніть Y у відповідь і Enter.
ASR виконає кілька кроків для виконання клонування, і якщо все спрацювало, в кінці ви побачите повідомлення “Відновлення завершено успішно”. Якщо клонування завершується невдачею, вам потрібно буде відкрити дискову утиліту і знайти том з ASR в його назві, а потім стерти його з панелі інструментів.
Знову ж, дійте обережно. Випадково не зітріть не інший том.
Зробіть клон завантажувальним
Коли операція клонування завершується успішно, пункт призначення, як і раніше недоступний для завантаження. Для цього вам потрібно виконати кілька додаткових кроків.
Після запуску ASR всі томи призначення будуть мати ті ж імена, що й вихідні (або один том, якщо ви не клонували контейнер). Вам потрібно буде перейменувати ці томи з унікальними іменами, щоб вони не конфліктували з оригіналами.
Якщо на робочому столі Finder встановлено більше одного тома з однаковою назвою, macOS автоматично змінить назву одного з томів, але тільки у фоновому режимі. “Реальне” ім’я, яке файлова система бачить для кожного тома, буде відрізнятися від імен дублікатів, показаних в Finder, що може ввести в оману.
Найкраще переконатися, що всі томи мають унікальні назви.
Ви можете перейменувати імена розблокованих томів в Finder, натиснувши на їх назви і ввівши нові. В якості альтернативи ви можете перейменувати їх у Disk Utility, вибравши їх на бічній панелі, потім клацнувши по кожному з них і вибравши Перейменувати у спливаючому меню.
У будь-якому випадку, краще всього перезавантажити ваш Mac після перейменування томів, щоб переконатися, що система розпізнає всі нові імена і відкидає ті, які вона могла створити у фоновому режимі.
Зверніть увагу, що це перейменування також повинно бути виконано для тому даних одержувача. Наприклад:
- Macintosh HD
- Macintosh HD – Data
можуть стати:
- NewExternal HD
- NewExternal HD – Data
Не перейменовуйте спеціальні тома в названому клоні:
- Preboot
- Recovery
- VM
- Update
Якщо ви це зробите, клон може не завантажитися.
Якщо ви все ще перебуваєте в режимі відновлення, вам потрібно буде перезапустити звичайну установку macOS, щоб виконати наступні кроки.
Повернувшись в macOS, відкрийте Системні налаштування, перейдіть в Загальні-> Завантажувальний диск і встановіть свій клон в якості завантажувального тома. Це змушує macOS активувати том для завантаження, встановлюючи для нього деякі спеціальні прапори.
Тепер ви можете перезапустити клонований том, натиснувши кнопку Перезапустити.
Якщо ви бачите повідомлення “У цього тома немає авторизованих користувачів для даного комп’ютера”, натисніть Авторизувати користувачів і дотримуйтесь інструкцій. Можливо, вам буде потрібно ввести пароль адміністратора кілька разів.
Ви також можете захотіти спочатку запустити First Aid в дисковій утиліті на клоні або його контейнері перед перезавантаженням, просто щоб переконатися, що в місці призначення все в порядку.
Якщо з якої-небудь причини після перезавантаження ви не можете завантажитися з клону і не можете повернутися до вихідного завантажувального диска, ви можете вибрати, з якого тома почати, скинувши налаштування вашого Mac і потім, утримуючи натиснутою клавішу:
- Кнопка включення (кремній Apple)
- Клавіша вибору (Intel Mac)
Це відображає екран, який дає вам можливість вибрати, з якого тома завантажуватися.
Тепер ви знаєте, як створювати клони вашого завантажувального диска різними способами. Будьте обережні при створенні клонів, оскільки дані дуже легко знищити.
Програма Apple Software Restore не призначена для масового розгортання macOS на декількох комп’ютерах. Це можливо, але це не дуже гарна ідея.
Замість цього вам слід використовувати технологію MDM від Apple для одночасного розгортання на кількох пристроях.
При необережному використанні ASR може бути небезпечний. З цієї причини ви повинні використовувати його тільки тоді, коли впевнені, що у вас достатньо часу для виконання відновлення без поспіху.
Одна-єдина помилка може вивести з ладу відразу кілька дисків і знищити всі дані на них в одну мить.