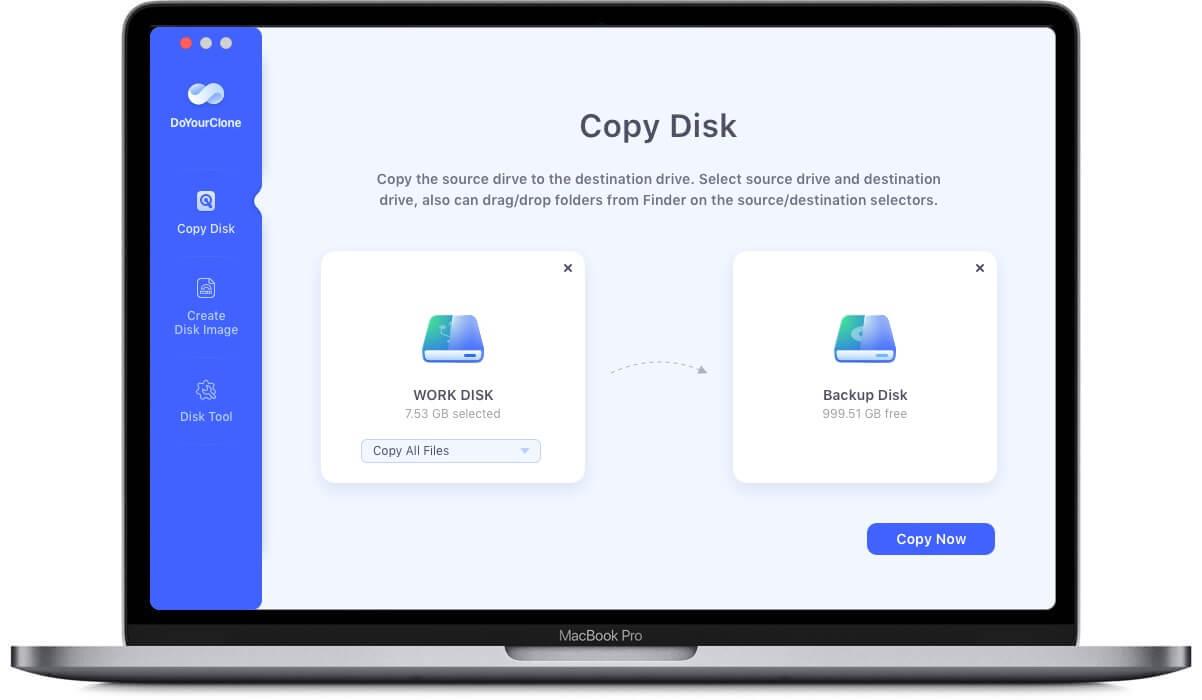По ряду причин вы можете захотеть создать клон загрузочного диска на вашем Mac. Это может включать тестирование программного обеспечения, резервное копирование, настройку или множество других причин. Программа Apple Software Restore позволяет клонировать компьютер Mac даже с подписанным системным томом. Вот как использовать его для копирования хранилища вашего Mac.
Раньше в macOS клонировать диск было относительно просто, но с появлением macOS Big Sur ситуация изменилась, поскольку Apple добавила так называемый подписанный системный том к каждому загрузочному диску macOS. Подписанные системные тома кодируются специальным криптографическим маркером для этой единственной установки.
Если вы попытаетесь клонировать подписанный системный том или скопировать его, копирование завершится неудачей. Это предотвращает кражу томов.
Однако есть один способ клонировать диски macOS, начиная с macOS Big Sur, который действительно работает: Apple Software Restore (ASR).
Как клонировать загрузочный диск с помощью Apple Software Restore
Чтобы создать клон Apple Silicon Mac, у вас должна быть установлена копия macOS на целевом компьютере. Это понадобится вам, чтобы сделать клон загрузочным для вашего Mac, поскольку этот процесс не сработает, если вы попытаетесь выполнить клонирование на пустой диск на Mac.
Для клонирования на Apple Silicon Mac вы должны использовать macOS Monterey или более поздней версии. macOS Big Sur или более ранняя версия работать не будет.
Вы также не можете выполнить перекрестную загрузку клонированного диска, что означает, что вы не можете загрузить клон, созданный на компьютере Intel Mac, на компьютере Apple Silicon Mac или наоборот.
Терминалу необходим полный доступ к диску для выполнения операции клонирования. Предоставьте полный доступ к диску приложения Terminal в Системных настройках.
Кроме того, имейте в виду, что любое шифрование FileVault, используемое вашим исходным диском, не будет скопировано на целевой. Если вы хотите использовать FileVault на целевом устройстве после клонирования, вы должны загрузиться на клонированный диск, повторно включить FileVault и позволить ему повторно зашифровать диск.
Вам также необходимо будет удобно пользоваться приложением терминала macOS, а также дисковыми томами и macOS Finder. Для выполнения клонирования требуется пароль системного администратора.
Приложению терминала также необходимо предоставить полный доступ к диску в Системные настройки — > конфиденциальность и безопасность-> полный доступ к диску, чтобы процесс клонирования работал. Если терминал не отображается в списке приложений, которым вы хотите предоставить доступ, нажмите кнопку + и добавьте его в список из папки /Applications / Utilities на загрузочном диске.
Выберите выходные и целевые тома
Диск, на который вы хотите клонировать, называется Томом-источником, а диск, на который вы хотите его клонировать, называется Томом-получателем. Местом назначения должен быть контейнер файловой системы Apple (APFS), но это также может быть отдельный том.
Исходный и конечный файлы могут находиться на одном диске, но это не рекомендуется на случай, если что-то пойдет не так или при возникновении ошибок во время клонирования.
Выходным и конечным дисками могут быть либо внутренний диск вашего Mac, либо внешний диск. Вы также можете выполнить клонирование с помощью образа диска Disk Utility, если он был ранее создан с использованием ASR.
Если вы хотите настроить неформатированный внешний диск для использования при клонировании, сначала удалите его с помощью приложения macOS Disk Utility, расположенного на загрузочном диске по адресу /Программы / Утилиты.
Предупреждение: имейте в виду, что использование дисковой утилиты упрощает Стирание дисков и уничтожение данных. Вы можете сначала отключить все дополнительные внешние диски, подключенные к вашему Mac.
Всегда создавайте резервные копии своих данных перед удалением любого диска.
Как только на вашем Mac будет запущена Дисковая утилита, выберите » Вид «-> «Показать все устройства» в строке меню, затем выберите диск, который вы хотите стереть в списке слева. Обязательно выберите физический диск верхнего уровня списка, а не том или контейнер на диске.
Когда вы подтвердите, что это именно тот диск, который вы хотите удалить, нажмите кнопку Стереть в главном окне дисковой утилиты. При этом будут удалены все тома и программное обеспечение на диске, включая любые другие имеющиеся тома. Вы не можете отменить это действие, поэтому тщательно выбирайте устройство для удаления.
Дисковая утилита может стирать новые диски для использования в качестве клона. Используйте Дисковую утилиту, чтобы стереть новый диск для использования в качестве целевого объекта ASR.
В письме удаления дайте новому тому имя и выберите во всплывающем меню Format: значение APFS. Если есть всплывающее меню Scheme:, установите для него значение GUID Partition Map и нажмите кнопку Удалить. При этом диск будет удален.
Как только процесс удаления завершится, вы увидите на рабочем столе Finder монтирование одного нового пустого диска. Закройте Дисковую утилиту.
Просмотр информации о диске и Томе в терминале
Для выполнения следующего шага вы можете сначала извлечь и отключить от сети все устройства хранения данных с вашего Mac, за исключением тех, которые содержат исходный и конечный диски. Это упрощает выполнение этого шага.
Затем вам нужно будет просмотреть характеристики вашего исходного и целевого дисков в приложении macOS Terminal, чтобы собрать некоторые данные, необходимые для ASR. Для этого откройте приложение терминала на загрузочном диске по адресу /Applications / Utilities.
Затем, в терминальном типе:
diskutil list нажмите Enter на клавиатуре.
Здесь отображается информация обо всех устройствах хранения, подключенных к вашему Mac, включая записи об их устройствах BSD (UNIX). Каждая запись диска, указанная в / dev каталоге включает в себя:
- Схема раздела диска или контейнера
- Список томов на каждом устройстве
- Тип, имя, идентификатор и размер каждого тома на каждом устройстве
Например, первое устройство может содержать запись device типа /dev/disk0 и один или несколько последовательно пронумерованных томов (разделов) на нем, начинающихся с имени раздела, такого как disk0s1. Дополнительные тома будут иметь похожие имена с увеличением номеров разделов.
Вы также заметите, что последним компонентом каждой записи устройства является имя диска BSD, и оно всегда совпадает с именем диска схемы разделов, указанной в разделе IDENTIFIER. Например, /dev / disk0 всегда имеет схему разделов с идентификатором disk0. То же самое верно и для дополнительных дисков.
Это поможет вам запомнить, какие тома каким устройствам принадлежат.
Затем запишите об устройстве и имена томов (разделов) и идентификаторы исходного и целевого томов, которые вы хотите использовать для клонирования.
Это действительно важно сделать. Если вы указали неверный идентификатор тома в качестве целевого диска во время клонирования, все его данные могут быть уничтожены, и это невозможно отменить.
Не торопитесь и будьте осторожны.
Вы также можете заметить в списке дисков несколько разделов с такими названиями, как Apple_APFS_ISC и Apple_APFS_Recovery. Это специальные скрытые тома, используемые macOS, и вы не должны их трогать. Это может привести к тому, что ваш Mac не сможет загрузиться.
Путаница в устройствах и томах
Файловая система Apple (APFS) иногда может немного сбивать с толку.
Это в основном связано с двумя концепциями: контейнерные диски (обычно типа Apple_APFS) и синтезированные или виртуальные Тома. Диски-контейнеры могут содержать другие тома.
Контейнер работает как своего рода оболочка вокруг одного или нескольких других томов, все из которых могут быть разных типов.
Контейнеры полезны, потому что они позволяют выполнять манипуляции с несколькими томами одновременно, такие как копирование, клонирование и восстановление. Контейнеры также предоставляют некоторую дополнительную внутреннюю информацию в случае возникновения проблемы с одним или несколькими томами, которые они содержат.
Когда вы разворачиваете контейнер, его можно рассматривать как единое устройство, а содержащимися в нем томами можно манипулировать отдельно.
Также имейте в виду, что разделы типа Apple_APFS отличаются от типов разделов APFS Volume и APFS Snapshot. Это связано с тем, что в APFS контейнеры могут быть развернуты так, как если бы они были физическими устройствами, а их обернутые тома отображаться так, как если бы они были томами на реальном физическом устройстве.
В macOS Apple_APFS почти всегда представляет собой контейнер, а APFS Volume почти всегда представляет собой один, индивидуальный том.
Как только вы это поймете, будет легко увидеть, как контейнерное устройство в diskutil список можно спутать с реальным физическим устройством. Еще раз-будьте осторожны.
Рядом с каждой записью устройства вы заметите описание в круглых скобках, указывающее, является ли диск реальным, физическим или синтезированным. Так, например, вы можете увидеть (internal, physical) или (synthesized) рядом с записью устройства.
Все это может привести к большой путанице и потенциальным ошибкам при использовании diskutil команда и терминал. Это связано с тем, что в некоторых случаях возможно иметь запись виртуального устройства, которая фактически является контейнером на реальном физическом устройстве.
Такие виртуальные устройства обычно где-то в их списке томов содержат пустую метку Physical Store за ней следует идентификатор раздела на реальном физическом устройстве, на которое они указывают.
Например, вы можете увидеть строку схемы контейнера в списке записей виртуального устройства, за которой следует пустая строка, содержащая только метку » физическое хранилище”:
Physical Store disk0s2
Обычно сразу после этой строки перечисляются сами тома APFS, например:
APFS Volume Untitled 460.0 KB disk3s1
Это указывает на то, что сама схема контейнера указывает на Apple_APFS Контейнер на физическом диске. И обычно в этих случаях APFS Container Ѕс?емеразмер s будет идентичен размеру Apple_APFS Контейнер, на который он указывает.
Крошечные записи томов APFS, перечисленные в диапазоне размеров КБ, обычно указывают на то, что диск был недавно удален с единственным пустым томом на нем. Чтобы клонировать в контейнер, вы можете удалить все тома внутри него, или просто добавить в него свой клон в качестве нового тома.
Вопреки тому, что вы могли подумать, вполне возможно добавить клон в контейнер, содержащий том, на который в данный момент загружается macOS.
Кроме того, перед запуском клонирования убедитесь, что в пункте назначения достаточно места для размещения всего клона в полном размере. В противном случае клонирование завершится неудачно.
К ним относятся любые разделы восстановления загрузки, помеченные как “предзагрузка” или “восстановление”, если вы клонируете все устройства целиком. Вероятно, вам следует выделить немного дополнительного места на случай, если ASR нужно что-то переместить. Нескольких ГБ должно быть достаточно.
Подводя итог приведенному выше примеру:
- disk0-запись с реального физического устройства с GUID_partition_scheme на нем
- disk0s2-apple_apfs контейнер на физическом disk0
- disk3s1 — APFS Volume на синтезированном устройстве ( disk3 с использованием APFS Container Scheme на нем
- Physical Store disk0s2-идентификатор Apple_APFS на физическом устройстве, с которого был синтезирован disk3
Вероятно, самая большая ошибка в попытке понять все это заключается в том, что IDENTIFIER родителей Apple_APFS контейнера отображается в тексте надписи “физическое хранилище” в столбце NAME в записи синтезированного дочернего устройства (непосредственно перед его списком томов).
Как только вы поймете эту взаимосвязь, понимание APFS станет намного проще.
Не хвилюйтеся, якщо все це збиває з пантелику. APFS вимагає досить багато часу, щоб звикнути і зрозуміти. Зрештою, ви це зрозумієте.
Результатом всього цього є те, що при запуску ASR для клонування тому ви повинні бути обережні з тим, який том ви використовуєте в якості цільового. Якщо ви допустите помилку, контейнер дуже легко знищити, що також призведе до видалення всіх томів, на які він посилається.
Вы можете указать Контейнер в качестве пункта назначения, но вы должны быть осторожны с тем, как вы это делаете.
Легко определить исходные и целевые Тома в diskutil, отыскав нужные вам названия контейнеров или томов столбца NAME (например, “Macintosh HD”). Но имейте в виду, что в macOS возможно иметь два тома с одинаковыми именами, но с разными IDENTIFIER для каждого из них.
Подготовка к клонированию
После того, как вы выполнили все вышеперечисленное и все подтвердили, пришло время запустить операцию клонирования. В этом примере мы предположим, что вы используете macOS Monterey или более позднюю версию.
Если местом назначения является контейнер APFS и он содержит том, на который в данный момент загружается macOS, необходимо перезагрузить ваш Mac в режиме восстановления.
Шаги для выполнения этого различаются, если вы используете компьютер Mac с Intel или Apple Silicon.
Это необходимо, чтобы избежать ограничений, налагаемых системой защиты целостности. Если в пункте назначения нет текущего загруженного тома macOS, вы можете запустить ASR с терминала без перезапуска.
Как ни странно, затем вы должны убедиться, что FileVault или Find My Mac включены. Это гарантирует, что после перезагрузки появится Recovery Assistant и запросит у вас пароль администратора.
Без этого ASR выйдет из строя.
Перезапустите, используя приведенные выше инструкции от Apple, чтобы загрузиться в режиме восстановления. Перейдя в режим восстановления, выберите утилиты-> терминал в строке меню.
Оказавшись в терминале, запустите diskutil list как вы делали выше. Обратите внимание, что идентификаторы контейнеров и томов могли измениться.
Если в исходный код включена функция FileVault, вам нужно будет разблокировать том данных с помощью двух команд в терминале:
diskutil apfs listvolumegroups
diskutil apfs unlock
Если вы запускаете ASR без запуска в режиме восстановления, вам нужно будет разблокировать его с помощью diskutil apfs unlock команда, за которой следует объем данных. Например:
diskutil apfs unlock disk2s2
Том данных-это отдельный том, который находится рядом с фактическим загрузочным томом macOS. Так, например, если загрузочный том вашего Mac называется “Macintosh HD”, вы также увидите рядом с ним второй том с именем “Macintosh HD – Data”.
Подготовка моментальных снимков для клонирования
Подписанные системные Тома содержат запечатанный снимок копии macOS, которая находится на загрузочном диске. Эти снимки используются для обеспечения безопасности операционной системы, чтобы убедиться, что она не была взломана.
Для того чтобы ASR смог скопировать моментальный снимок, он должен знать, какое имя моментального снимка или уникальный идентификатор (UUID).
Чтобы получить UUID или имя моментального снимка в терминале, обратите внимание на diskutil идентификатор системного тома источника (например, ‘disk2s1’’ в IDENTIFIER столбец с:
diskutil mount disk2s1
Это заставляет macOS монтировать том. Обратите внимание, что это том из macOS, а не том данных.
Терминал отобразит имя подключенного тома и вернет идентификатор, когда это произойдет.
Следующий запуск:
diskutil apfs listsnapshots disk2s1
При этом отобразятся имя запечатанного снимка и UUID на этом томе. Если вы получите сообщение об ошибке, вернитесь и убедитесь, что указанный вами идентификатор тома или контейнера совпадает с идентификатором, содержащим установку macOS.
Вы должны увидеть что-то вроде:
i7@i7s-Mac-mini ~ % diskutil apfs listsnapshots disk2s1
Snapshot for disk2s1 (1 found)
|
+— E3D1AF2D-7182-3217-BC82-2874219DAB48
Name: com.apple.все.update-52F3A2F592F324F6AC5DE35D538FA237771DB7715C76582E51C5C432D80587DD
XID: 42
Purgeable:
Короткая строка рядом с «— — » — это UUID моментального снимка, а более длинная строка под ним-это имя. вы можете использовать и то, и другое, но UUID проще.
Вы также можете просмотреть имя снимка / UUID для источника в Дисковой утилите в строке меню, выбрав «просмотр» -> «показать снимки APFS».
Обратите внимание, что у вас должен быть реальный том macOS, выбранный на боковой панели Дисковой утилиты, чтобы этот элемент был включен. Выбор физического устройства или контейнера не сработает.
Используйте Дисковую утилиту для просмотра имен запечатанных моментальных снимков и идентификаторов пользовательского интерфейса в macOS.
Запустите операцию клонирования
Команда для запуска процесса клонирования ASR проста, но вся командная строка довольно сложна.
Основная команда – это:
asr restore
Существует несколько вариантов и параметров, которые прилагаются. Три наиболее важных возможных варианта::
- source
- target
- erase
Вы также можете использовать –file возможность указать файл в качестве места назначения. Существуют другие варианты для пропуска проверки и предупреждений и управления выводом.
Полный список опций и способов использования приведен в разделе Тип терминала:
man asr нажмите Enter на клавиатуре. Также есть онлайн-версия по адресу ss64.com.
На справочной странице есть разделы, в которых описывается восстановление из файловых систем, моментальных снимков и томов. Чтобы выйти из системы man в терминале, введите Control-Z или q на клавиатуре.
Вы можете получить подробный вывод при клонировании с помощью флагов –verbose и –debug.
Пример самой простой командной строки для клонирования может выглядеть следующим образом:
sudo asr restore –source /Volumes/source –target /Volumes/dest
Чтобы сделать то же самое, что описано выше, но также стереть и уничтожить все данные (включая Тома) в месте назначения при клонировании, также добавьте –erase. Установите флажок в конце командной строки перед запуском.
С-erase команда уничтожает все существующие данные на целевом сервере, поэтому используйте его осторожно. При неосторожности легко нечаянно уничтожить сразу несколько томов.
Чтобы включить приведенный выше снимок, если вы работаете в режиме восстановления, также добавьте –toSnapshot, за которым следует пробел, затем имя снимка или UUID, полученные вами выше. Это заставит конечный клон выглядеть и вести себя точно так же, как ваш исходный том.
В большинстве случаев, если вы нацелены на контейнер и опускаете –erase установите флажок -, и если вашим источником является один том, Этот том будет добавлен в контейнер, а остальные тома будут оставлены в покое.
Но опять же, будьте осторожны и всегда делайте резервные копии всех ваших томов и данных на случай, если что-то пойдет не так.
При запуске в режиме восстановления обычно вы можете опустить sudo при запуске команды, потому что вы ввели пароль администратора при запуске режима восстановления.
Когда ASR запустится, он запросит, уверены ли вы, если только вы не использовали –noprompt. Нажмите Y в ответ и Enter.
ASR выполнит несколько шагов для выполнения клонирования, и если все сработает, в конце вы увидите сообщение “восстановление завершено успешно”. Если клонирование завершается неудачей, вам нужно будет открыть Дисковую утилиту и найти том с ASR в его имени, а затем стереть его с панели инструментов.
Опять же, действуйте осторожно. Случайно не сотрите не Другой том.
Сделайте клон загрузочным
Когда операция клонирования завершается успешно, пункт назначения по-прежнему недоступен для загрузки. Для этого вам нужно выполнить несколько дополнительных шагов.
После запуска ASR все тома назначения будут иметь те же имена, что и исходные (или один том, если вы не клонировали контейнер). Вам нужно будет переименовать эти тома с уникальными именами, чтобы они не конфликтовали с оригиналами.
Если на рабочем столе Finder установлено более одного тома с одинаковым именем, macOS автоматически изменит имя одного из томов, но только в фоновом режиме. «Реальное» имя, которое файловая система видит для каждого тома, будет отличаться от имен дубликатов, показанных в Finder, что может ввести в заблуждение.
Лучше всего убедиться, что все тома имеют уникальные названия.
Вы можете переименовать имена разблокированных томов в Finder, нажав на их названия и введя новые. В качестве альтернативы вы можете переименовать их в Дисковую утилиту, выбрав их на боковой панели, затем щелкнув по каждому из них и выбрав переименовать во всплывающем меню.
В любом случае, лучше всего перезагрузить Mac после переименования томов, чтобы убедиться, что система распознает все новые имена и отбрасывает те, которые она могла создать в фоновом режиме.
Обратите внимание, что это переименование также должно быть выполнено для тома данных получателя. Например:
- Macintosh HD
- Macintosh HD – Data
могут стать:
- NewExternal HD
- NewExternal HD – Data
Не переименовывайте специальные тома в названном клоне:
- Preboot
- Recovery
- VM
- Update
Если вы это сделаете, клон может не загрузиться.
Если вы все еще находитесь в режиме восстановления, вам нужно будет перезапустить обычную установку macOS, чтобы выполнить следующие шаги.
Вернувшись в macOS, откройте Системные настройки, перейдите в общие-> загрузочный диск и установите свой клон в качестве загрузочного тома. Это заставляет macOS активировать том для загрузки, устанавливая для него специальные флаги.
Теперь вы можете перезапустить клонированный том, нажав кнопку Перезапустить.
Если вы видите сообщение “У этого тома нет авторизованных пользователей для данного компьютера”, нажмите авторизовать пользователей и следуйте инструкциям. Возможно, Вам потребуется ввести пароль администратора несколько раз.
Вы также можете сначала запустить First Aid в Дисковой утилите на клоне или его контейнере перед перезагрузкой, просто чтобы убедиться, что в пункте назначения все в порядке.
Если по какой-либо причине после перезагрузки вы не можете загрузиться с клона и не можете вернуться к исходному загрузочному диску, вы можете выбрать, с какого Тома начать, сбросив настройки вашего Mac и затем, удерживая нажатой клавишу:
- Кнопка включения (кремний Apple)
- Клавиша выбора (Intel Mac)
Это отображает экран, который дает вам возможность выбрать, с какого Тома загружаться.
Теперь вы знаете, как создавать клоны загрузочного диска разными способами. Будьте осторожны при создании клонов, так как данные очень легко уничтожить.
Программа Apple Software Restore не предназначена для массового развертывания macOS на нескольких компьютерах. Это возможно, но это не очень хорошая идея.
Вместо этого вам следует использовать технологию Apple MDM для одновременного развертывания на нескольких устройствах.
При неосторожном использовании ASR может быть опасен. По этой причине вы должны использовать его только тогда, когда уверены, что у вас достаточно времени для выполнения восстановления без спешки.
Одна-единственная ошибка может вывести из строя сразу несколько дисков и уничтожить все данные на них в одно мгновение.