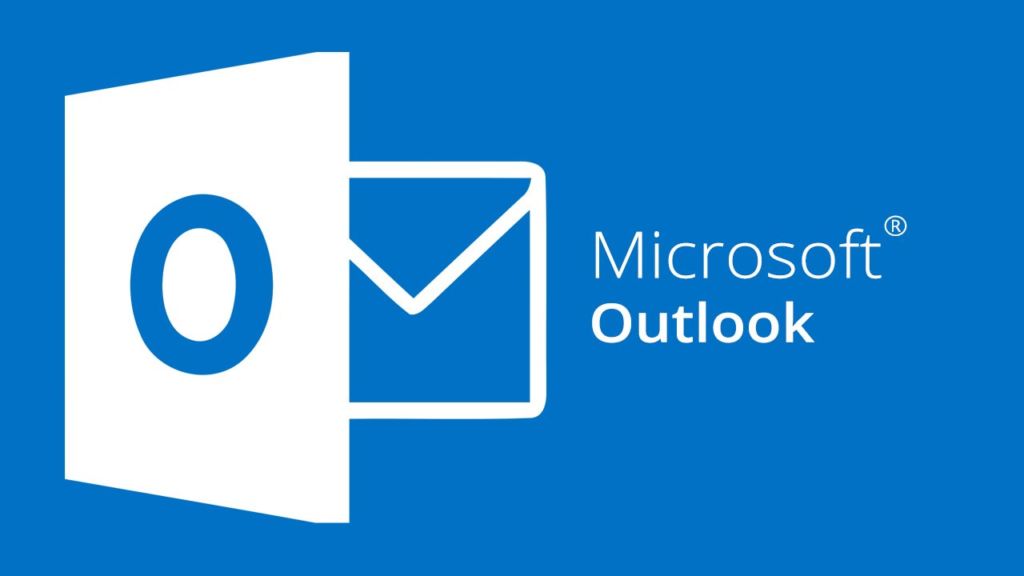Настроив подпись в Microsoft Outlook, вы сможете быстро подписывать свои электронные письма без дополнительных усилий. Кроме того, вы можете вставить свою подпись автоматически или вручную. Вот как добавить подпись в Outlook для Windows, а также в веб-версии, Mac, Android, iPhone и iPad.
Как добавить подпись в Outlook для Windows
Вы можете начать настройку подписи Outlook в Windows с двух разных мест:
- В новом окне электронной почты выберите Подпись > Подписи на ленте.
- В главном окне Outlook выберите «Файл» > «Параметры». Выберите «Почта» влево и «Подписи» вправо.
При попадании в окно «Подписи и канцелярские товары» перейдите на вкладку «Подпись электронной почты». В раскрывающемся списке вверху выберите учетную запись электронной почты, которую вы хотите использовать, если у вас больше одного.
Выберите «Новый» справа от окна списка подписей. Добавьте имя подписи и нажмите кнопку «ОК».
Вы увидите название новой подписи, добавленной в список вверху. Для ввода подписи используйте текстовое поле непосредственно ниже. Вы можете использовать панель инструментов в верхней части редактора, чтобы отформатировать шрифт, изменить выравнивание или добавить визитную карточку.
После завершения нажмите «Сохранить» под редактором подписей.
Чтобы добавить подпись по умолчанию, воспользуйтесь раскрывающимися окнами «Новые сообщения» и «Ответы/пересылки», чтобы выбрать один. Чтобы вставить вручную, выберите «Нет» из списка.
После завершения подписи нажмите кнопку «ОК» в нижней части окна.
Чтобы вставить свою подпись вручную, выберите «Подпись» на ленте «Новое сообщение» и выберите ее из списка.
Как создать подпись в веб-версии Outlook
Посетите Outlook онлайн и войдите с помощью учетной записи Microsoft. Нажмите значок шестерни в правом верхнем углу, а затем выберите «Просмотреть все настройки Outlook» в нижней части боковой панели.
В раскрывающемся окне выберите «Почта» влево и «Написать и ответить» вправо.
Начните с названия своей подписи. Затем введите подпись в текстовое поле и используйте панель инструментов внизу, чтобы отформатировать текст, добавить ссылку или вставить изображение. По окончании выберите «Сохранить» внизу.
Затем в разделе «Выбрать подписи по умолчанию» выберите подпись, которую необходимо автоматически вставить, в раскрывающихся окнах «Для новых сообщений» и «Для ответов/пересылки». Если вы хотите добавить свои подписи самостоятельно, выберите «Без подписи» из раскрывающегося списка.
По окончании выберите «Сохранить» и воспользуйтесь «X» в правом верхнем углу окна, чтобы закрыть его.
Когда вы будете готовы вставить свою подпись в электронное письмо, нажмите меню с тремя точками внизу окна «Новое сообщение». Переместите курсор в «Вставить подпись» и выберите подпись в раскрывающемся меню.
Как установить подпись в Outlook для Mac
Откройте Outlook и выберите Outlook > Параметры на панели меню. Затем выберите «Подписи».
Когда откроется окно настройки подписи Outlook, нажмите кнопку со знаком плюс (+) слева.
Откроется новое окно для создания подписи. Можно изменить стиль шрифта, размер, цвет и т.д.
Дайте название своей подписи в поле Имя подписи. Затем нажмите кнопку «Сохранить» вверху и воспользуйтесь «X» в левом верхнем углу, чтобы закрыть это окно.
Затем вы увидите свою новую подпись в списке влево и предварительный просмотр вправо. В нижней части окна можно выбрать подпись по умолчанию для каждой учетной записи в верхнем нижнем окне.
Затем в следующих раскрывающихся окнах выберите подпись «Новые сообщения» и «Ответы/пересылки». Если вы хотите добавлять свою подпись вручную к каждому электронному письму, выберите «Нет» в этих полях.
Когда вы закончите, просто закройте окно и ваши подписи готовы к работе.
Чтобы вставить подпись вручную, выберите «Подпись» на ленте «Новое сообщение» и выберите ее из списка.
Настройка подписи Outlook на Android, iPhone и iPad
Создание подписи на мобильном устройстве одинаково в мобильном приложении Outlook для Android, iPhone и iPad.
Откройте Outlook и коснитесь значка в верхнем левом углу, чтобы просмотреть меню. Затем выберите значок шестеренки внизу.
В разделе «Почта» настроек нажмите «Подпись».
Если у вас настроено более одного аккаунта, вы можете включить переключатель вверху для подписи для каждого аккаунта. Это позволяет использовать различные подписи для каждой учетной записи, если хотите.
Если вы включили переключатель, выберите учетную запись на этом же экране и увидите подпись по умолчанию. В противном случае вы увидите только одно поле для подписи.
Коснитесь текстового поля с подписью, чтобы изменить его. При появлении клавиатуры устройства введите подпись и воспользуйтесь параметрами форматирования, доступными для клавиатуры.
Когда закончите, коснитесь галочки на Android или воспользуйтесь кнопкой «Назад» на своем iPhone или iPad, чтобы сохранить подпись(ы). Вы можете коснуться стрелки или «X», чтобы выйти из настроек.
При создании нового сообщения вы увидите, что подпись будет автоматически вставлена. Вы можете удалить подпись, если хотите, просто удалив ее из текста электронной почты или отредактировав, если хотите.