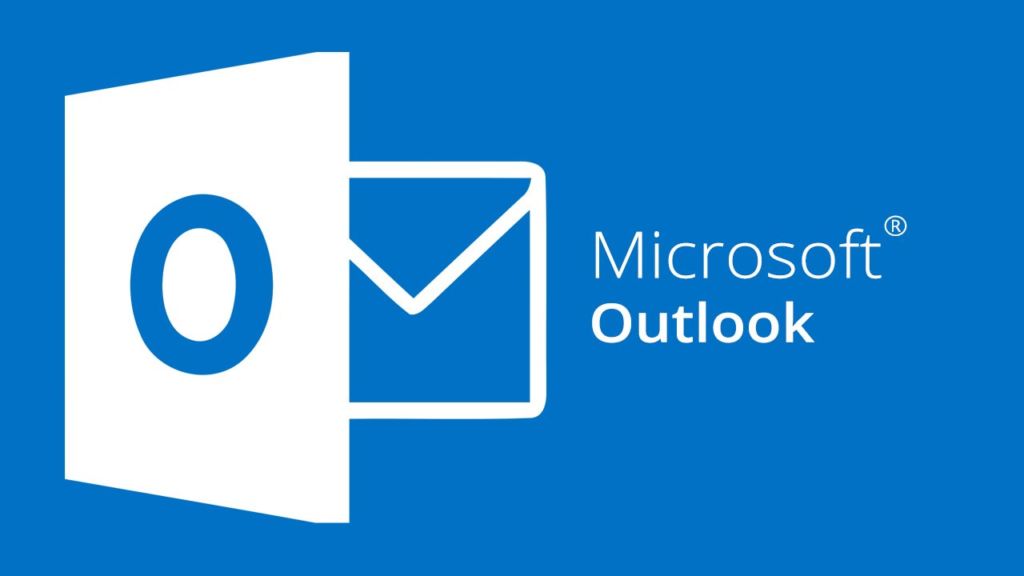Налаштувавши підпис у Microsoft Outlook, ви зможете швидко підписувати свої електронні листи без додаткових зусиль. Крім того, ви можете вставити свій підпис автоматично або вручну. Ось, як додати підпис у Outlook для Windows, а також у веб-версії, Mac, Android, iPhone та iPad.
Як додати підпис в Outlook для Windows
Ви можете почати налаштування підпису Outlook у Windows з двох різних місць:
- У новому вікні електронної пошти виберіть Підпис > Підписи на стрічці.
- У головному вікні Outlook виберіть «Файл» > «Параметри». Виберіть «Пошта» ліворуч і «Підписи» праворуч.
Коли ви потрапите у вікно «Підписи та канцелярські товари», перейдіть на вкладку «Підпис електронної пошти». У спадному списку вгорі виберіть обліковий запис електронної пошти, який ви хочете використовувати, якщо у вас більше одного.
Виберіть «Новий» праворуч від вікна списку підписів. Додайте назву для підпису та натисніть «ОК».
Ви побачите назву нового підпису, доданого до списку вгорі. Використовуйте текстове поле безпосередньо нижче, щоб ввести свій підпис. Ви можете використовувати панель інструментів у верхній частині редактора, щоб відформатувати шрифт, змінити вирівнювання або додати візитну картку.
Коли закінчите, натисніть «Зберегти» під редактором підписів.
Щоб додати підпис за замовчуванням, скористайтеся спадними вікнами «Нові повідомлення» та «Відповіді/пересилання», щоб вибрати один. Щоб вставити вручну, виберіть «Жодного» зі списку.
Після завершення підпису натисніть «ОК» у нижній частині вікна.
Щоб вставити свій підпис вручну, виберіть «Підпис» на стрічці вікна «Нове повідомлення» та виберіть його зі списку.
Як створити підпис в веб-версії Outlook
Відвідайте Outlook онлайн і ввійдіть за допомогою свого облікового запису Microsoft. Натисніть значок шестірні у верхньому правому куті, а потім виберіть «Переглянути всі налаштування Outlook» у нижній частині бічної панелі, що з’явиться.
У спливаючому вікні виберіть «Пошта» ліворуч і «Написати та відповісти» праворуч.
Почніть із назви свого підпису. Потім введіть свій підпис у текстове поле та використовуйте панель інструментів унизу, щоб відформатувати текст, додати посилання або вставити зображення. Коли закінчите, виберіть «Зберегти» внизу.
Потім у розділі «Вибрати підписи за замовчуванням» виберіть підпис, який потрібно автоматично вставити, у спадних вікнах «Для нових повідомлень» і «Для відповідей/пересилання». Якщо ви бажаєте додати свої підписи самостійно, виберіть «Без підпису» зі спадного списку.
Коли закінчите, виберіть «Зберегти» та скористайтеся «X» у верхньому правому куті вікна, щоб закрити його.
Коли ви будете готові вставити свій підпис у електронний лист, натисніть меню з трьома крапками внизу вікна «Нове повідомлення». Перемістіть курсор до пункту «Вставити підпис» і виберіть підпис у спливаючому меню.
Як встановити підпис у Outlook для Mac
Відкрийте програму Outlook і виберіть Outlook > Параметри на панелі меню. Потім виберіть «Підписи».
Коли відкриється вікно налаштування підпису Outlook, натисніть кнопку зі знаком плюс (+) ліворуч.
З’явиться нове вікно для створення підпису. Ви можете використовувати параметри форматування вгорі, щоб змінити стиль шрифту, розмір, колір тощо.
Дайте назву своєму підпису в полі Ім’я підпису. Потім натисніть кнопку «Зберегти» вгорі та скористайтеся «X» у верхньому лівому куті, щоб закрити це вікно.
Потім ви побачите свій новий підпис у списку ліворуч і попередній перегляд праворуч. У нижній частині вікна ви можете вибрати підпис за умовчанням для кожного облікового запису у верхньому спадному вікні.
Потім виберіть підпис для «Нові повідомлення» та «Відповіді/пересилання» в наступних спадних вікнах. Якщо ви бажаєте додавати свій підпис вручну до кожного електронного листа, виберіть «Немає» у цих полях.
Коли ви закінчите, просто закрийте вікно, і ваші підписи готові до роботи.
Щоб вставити підпис вручну, виберіть «Підпис» на стрічці вікна «Нове повідомлення» та виберіть його зі списку.
Налаштування підпису Outlook на Android, iPhone та iPad
Створення підпису на мобільному пристрої однакове в мобільній програмі Outlook для Android, iPhone та iPad.
Відкрийте програму Outlook і торкніться піктограми у верхньому лівому куті, щоб переглянути меню. Потім виберіть значок шестірні внизу.
У розділі «Пошта» налаштувань натисніть «Підпис».
Якщо у вас налаштовано більше одного облікового запису, ви можете ввімкнути перемикач угорі для підпису для кожного облікового запису. Це дозволяє вам використовувати різні підписи для кожного облікового запису, якщо хочете.
Якщо ви ввімкнули перемикач, виберіть обліковий запис на цьому ж екрані, і ви побачите підпис за умовчанням. В іншому випадку ви побачите лише одне поле для підпису.
Торкніться текстового поля з підписом, щоб відредагувати його. Коли з’явиться клавіатура пристрою, введіть підпис і скористайтеся параметрами форматування, доступними для клавіатури.
Коли закінчите, торкніться галочки на Android або скористайтеся кнопкою «Назад» на своєму iPhone або iPad, щоб зберегти підпис(и). Ви можете торкнутися стрілки або «X», щоб вийти з налаштувань.
Під час створення нового повідомлення ви побачите, що ваш підпис буде автоматично вставлено. Ви можете видалити підпис, якщо хочете, просто видаливши його з тексту електронної пошти або відредагувавши, якщо хочете.