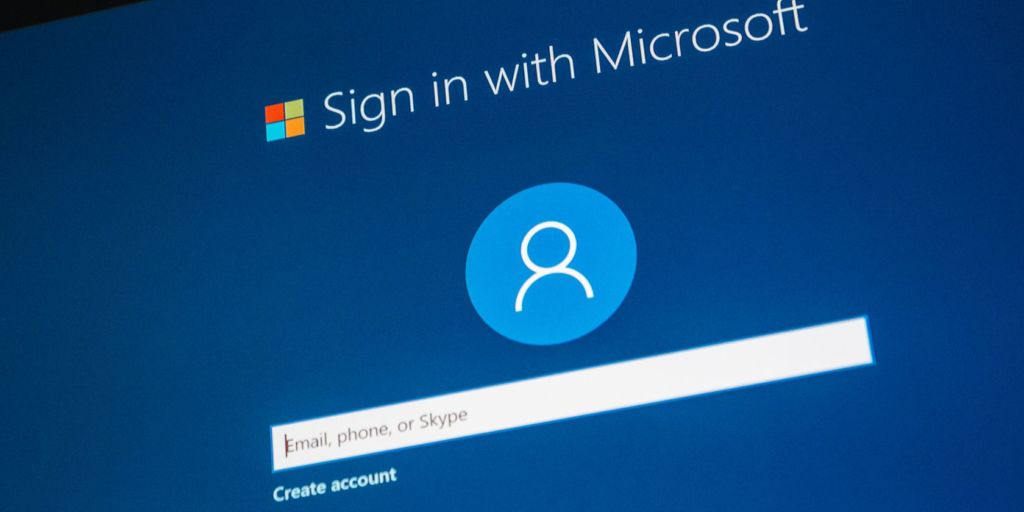Использование компьютера с учетной записью Microsoft является одним из лучших способов улучшить работу Windows. Например, это позволяет синхронизировать параметры между несколькими устройствами Windows, загружать программы из Microsoft Store и использовать облачное хранилище One Drive на вашем ПК. Тем не менее, некоторые предпочитают использовать на своем компьютере локальную учетную запись, которая передает меньше данных в «облако» Microsoft.
Следует ли переходить на локальную учетную запись в Windows?
Почему вы можете захотеть отказаться от вашей учетной записи Microsoft в Windows? Важная причина отключения заключается в том, что вы больше не хотите синхронизировать настройки между устройствами Windows. Или вы хотите перейти на локальный аккаунт пользователя, чтобы больше не хотите делиться своей личной информацией с Microsoft. Кроме того, локальный аккаунт работает только на одном компьютере и если его взломают хакеры, им сложнее будет получить доступ к аккаунту Microsoft.
Имейте в виду, что с локальной учетной записью вы не сможете загрузить определенные программы из Microsoft Store. К примеру, вы не можете загружать платные приложения или какие-либо другие, для которых требуется проверка возраста.
Вы также выйдете из служб Microsoft, таких как OneDrive, Bing и Skype. Вы всегда сможете повторно войти в них по отдельности.
Как переключиться на локальную учетную запись пользователя в Windows
Чтобы войти в локальную учетную запись на компьютере с Windows, щелкните правой кнопкой мыши «Пуск» и выберите в меню «Параметры».Оттуда вам нужно будет перейти на экран Ваша информация. Способ доступа к экрану несколько отличается в Windows 10 и 11.
В Windows 10 нажмите «Учетные записи» и ваша информация будет первой опцией в меню слева. Она будет выбрана автоматически, поэтому вам не нужно нажимать ее снова.
В Windows 11 вам нужно будет щелкнуть «Учетные записи» в меню слева, а затем щелкнуть опцию «Ваша информация» вправо – эта опция будет под заголовком «Настройка аккаунта».
Когда вы находитесь на экране «Ваша информация», шаги для входа в локальную учетную запись пользователя одинаковы на Windows 10 и 11. Чтобы начать, просто нажмите ссылку «Войти с помощью локальной учетной записи».
Затем подтвердите, что вы хотите продолжить и перейти к локальной учетной записи, нажав Далее.
Затем вам будет предложено ввести PIN-код (тот, который вы используете для входа в Windows) или пароль учетной записи Microsoft для продолжения.
Далее введите новое имя пользователя, пароль и подсказку для вашей локальной учетной записи пользователя и нажмите кнопку «Далее».
Далее нажмите Выйти и завершить, чтобы Windows создала локальную учетную запись.
После этого Windows переведет вас на экран блокировки, где можно ввести логин и пароль локальной учетной записи.