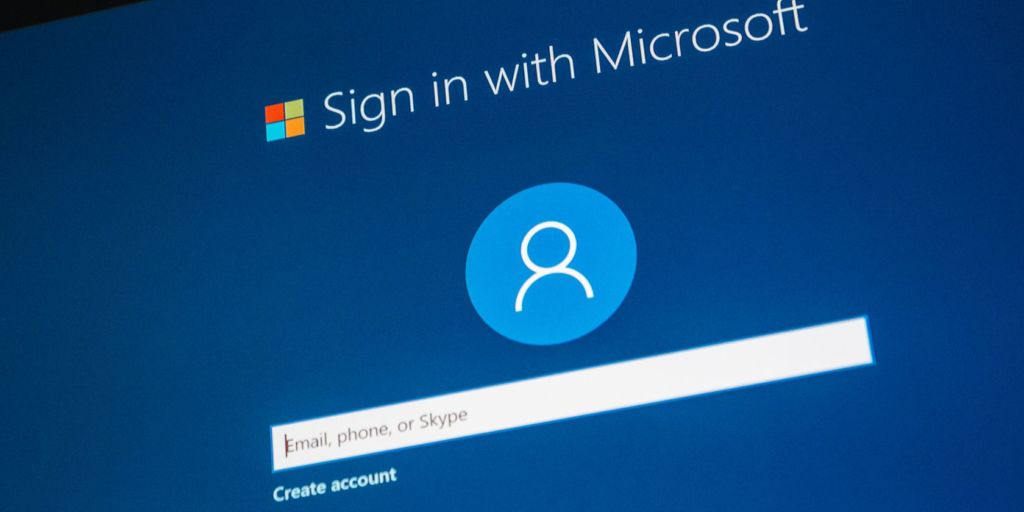Використання комп’ютера з обліковим записом Microsoft є одним із найкращих способів покращити роботу у Windows. Наприклад, це дозволяє синхронізувати параметри між кількома пристроями Windows, завантажувати програми з Microsoft Store і використовувати хмарне сховище One Drive на вашому ПК. Тим не менш, дехто воліє використовувати на своєму комп’ютері локальний обліковий запис, який передає менше даних в «хмару» Microsoft.
Чи варто переходити на локальний обліковий запис у Windows?
Чому ви можете захотіти відмовитися від свого облікового запису Microsoft у Windows? Вагомою причиною для від’єднання є те, що ви більше не бажаєте синхронізувати налаштування між пристроями Windows. Або ви хочете перейти на локальний обліковий запис користувача, щоб більше не бажаєте ділитися своєю особистою інформацією з Microsoft. Крім того, локальний обліковий запис працює лише на одному комп’ютері і якщо його зламають хакери, їм складніше буде отримати доступ до облікового запису Microsoft.
Майте на увазі, що з локальним обліковим записом ви не зможете завантажити певні програми з Microsoft Store. Наприклад, ви не можете завантажувати платні додатки або будь-які інші, для яких потрібна перевірка віку.
Ви також вийдете зі служб Microsoft, таких як OneDrive, Bing і Skype. Ви завжди зможете повторно ввійти в них окремо.
Як переключитися на локальний обліковий запис користувача в Windows
Щоб увійти в локальний обліковий запис на комп’ютері з Windows, клацніть правою кнопкою миші «Пуск» і виберіть у меню «Параметри». Звідти вам потрібно буде перейти на екран «Ваша інформація». Спосіб доступу до цього екрана дещо відрізняється в Windows 10 і 11.
У Windows 10 натисніть «Облікові записи», і ваша інформація буде першою опцією в меню зліва. Її буде вибрано автоматично, тому вам не потрібно натискати її знову.
У Windows 11 вам потрібно буде клацнути «Облікові записи» в меню зліва, а потім клацнути опцію «Ваша інформація» праворуч — ця опція буде під заголовком «Налаштування облікового запису».
Коли ви перебуваєте на екрані «Ваша інформація», кроки для входу в локальний обліковий запис користувача однакові на Windows 10 та 11. Щоб почати, просто натисніть посилання «Увійти за допомогою локального облікового запису».
Потім підтвердьте, що ви бажаєте продовжити та перейти до локального облікового запису, натиснувши Далі.
Потім вам буде запропоновано ввести PIN-код (той, який ви використовуєте для входу в Windows) або пароль облікового запису Microsoft, щоб продовжити.
Далі введіть нове ім’я користувача, пароль і підказку для вашого локального облікового запису користувача та натисніть «Далі».
Далі натисніть Вийти та завершити, щоб Windows створила локальний обліковий запис.
Після цього Windows переведе вас на екран блокування, де ви зможете ввести логін та пароль локального облікового запису.