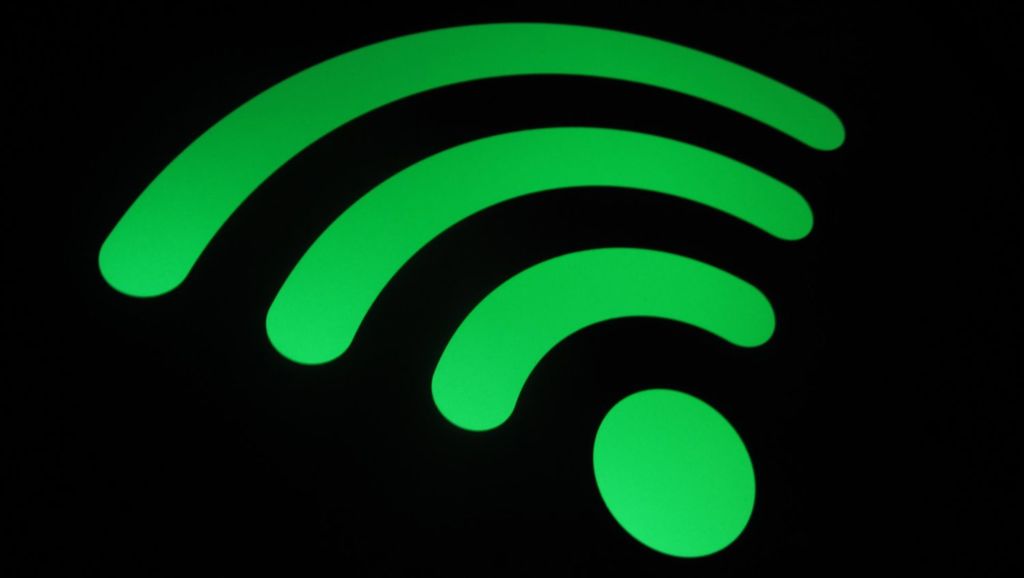Вероятно, к вашей сети Wi-Fi подключалось много разных людей, будь то друзья, семья или другие. Вы беспокоитесь, что незнакомцы или хакеры могут быть в вашей сети Wi-Fi? Вот как можно проверить и что с этим поделать.
Как работают беспроводные соединения?
При подключении устройства к сети ему назначается локальный IP-адрес. Это уникальная цифровая метка, идентифицирующая каждое устройство в сети. Эти внутренние IP-адреса обычно имеют вид 192.168.0.xxx, где xxx – это идентификационный номер от 1 до 255.
Большинство маршрутизаторов используют DCHP (Dynamic Host Configuration Protocol) для автоматического назначения IP-адресов устройствам при подключении. Однако это динамические IP-адреса, поэтому они могут изменяться со временем, когда устройство отключается и снова подключается к сети.
Поскольку динамические IP-адреса часто изменяются, они не являются полезным способом идентификации устройства. Вместо этого можно использовать адрес управления доступом к медиа (MAC) аппарату. Это уникальный идентификатор, присвоенный изготовителем.
Проверка подключенных к сети устройств с помощью маршрутизатора
Большинство бытовых маршрутизаторов имеют специальный веб-интерфейс, где можно получить доступ к информации о маршрутизаторе, внешнем подключении к интернету и локальных подключенных к нему устройствах.
В большинстве случаев просто необходимо ввести 192.168.0.1 в адресную строку браузера. Однако, если это не работает, можно найти IP-адрес маршрутизатора с помощью командной строки в Windows. Воспользуйтесь командой ipconfig/all и найдите адрес шлюза по умолчанию.
Чтобы защитить свою сеть, вам нужно войти в аккаунт маршрутизатора, чтобы получить доступ к его интерфейсу. Эти учетные данные могут быть установлены по умолчанию, а имя пользователя часто указывается как admin. Однако при первом входе в маршрутизатор вам следует изменить их на что-то более безопасное.
Следующий этап будет отличаться в зависимости от марки маршрутизатора и его прошивки. Однако, как правило, должен быть параметр под названием «Статус подключения устройства» или подобный. Здесь должны быть перечислены все устройства, подключенные к вашему маршрутизатору, включая беспроводные и проводные соединения.
Для каждого устройства вы можете просмотреть IP-адрес, MAC-адрес и имя устройства. Производитель часто задает название устройства, поэтому по нему должно быть легко идентифицировать ваш смартфон и ноутбук. Однако для некоторых периферийных устройств, оборудования для умного дома и более старых устройств может быть не настроено название и просто отображается набор символов.
Если вы заметили что-то, чего не узнаете, вы можете отключить каждое из таких устройств от своей сети. Если устройство остается после отключения, это может свидетельствовать о нежелательном или потенциально зловещем устройстве, подключенном к сети.
Несмотря на то, что это самый простой способ, требует регулярного входа в маршрутизатор для просмотра подключенных устройств. Он также не дает подробной информации.
Очистка от лишних подключенных устройств
Если вы хотите начать заново и стереть все подключенные устройства из сети Wi-Fi, вам нужно либо защитить сеть паролем, если вы этого еще не сделали, либо изменить ее пароль. Это приведет к выключению всех устройств из сети Wi-Fi, требуя от всех ранее подключенных пользователей ввести новый пароль для восстановления соединения.
Процесс изменения пароля Wi-Fi несколько отличается в зависимости от используемого для этого устройства. Но общий процесс предполагает переход на страницу конфигурации маршрутизатора в веб-браузере, ввод логина с паролем для входа и переход в раздел беспроводной связи. Затем можно ввести новый пароль для сети Wi-Fi.