Разрешение экрана – это один из параметров, от которого существенно зависит качество изображения. Не всегда операционная система поставляет изображение с тем разрешением, которое лучше всего соответствует вашему дисплею. Windows, Mac и Linux позволяют персонализировать разрешение экрана, установив наибольшее удовлетворяющее ваши потребности. 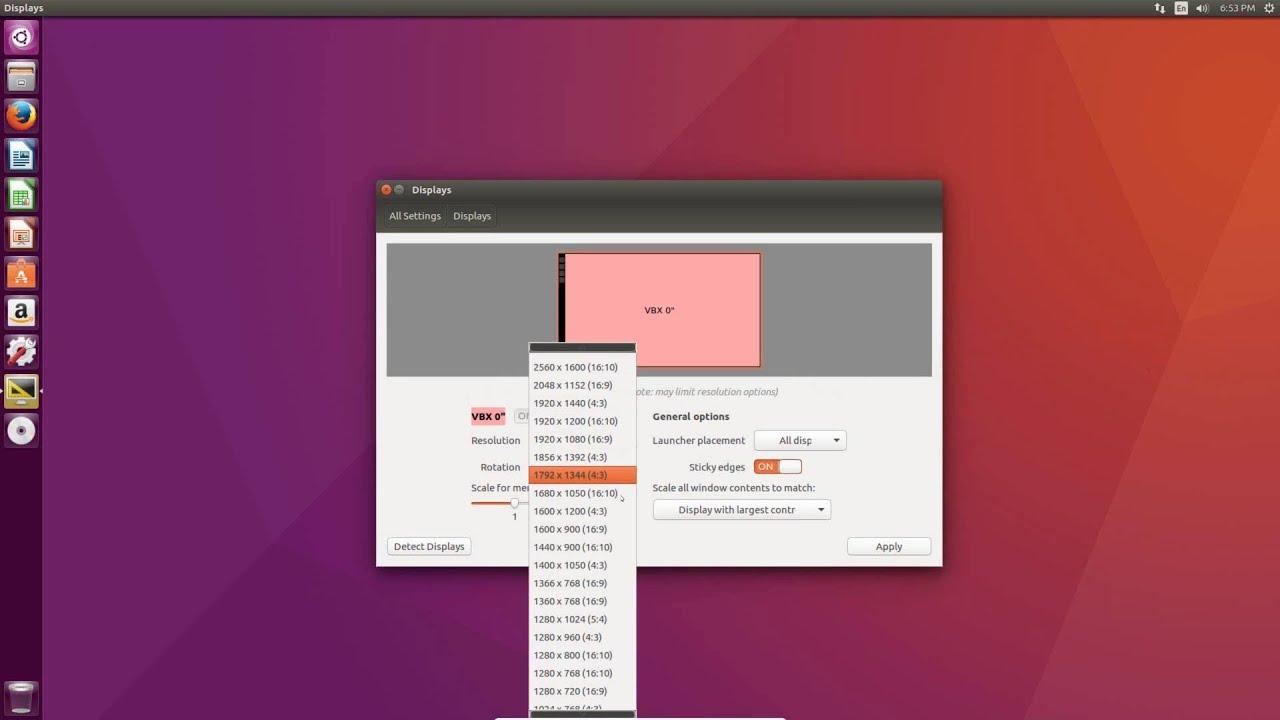
Есть несколько сценариев, при которых пользователь может захотеть изменить разрешение экрана ПК:
- Совместимость: для оптимальной работы некоторых программ или игр может потребоваться определенное разрешение экрана. Настройка разрешения в соответствии с требованиями программного обеспечения может улучшить совместимость и производительность.
- Видимость: пользователям с недостатками зрения может быть полезно отрегулировать разрешение экрана, чтобы текст и графика были больше и легче для просмотра. И наоборот, пользователи с дисплеями с высоким разрешением могут отдать предпочтение увеличению разрешения для лучшего качества изображения.
- Многозадачность: Высшее разрешение экрана обеспечивает большую программную площадь, позволяя пользователям просматривать несколько окон или программ одновременно без наложения или скопления. Это может повысить производительность и эффективность рабочего процесса.
- Игры и мультимедиа: геймеры и энтузиасты мультимедиа часто предпочитают более высокое разрешение для более увлекательного опыта с четкой и детальной графикой. Настройка разрешения в соответствии с возможностями монитора или устройства отображения может улучшить визуальное качество игр и мультимедийного содержимого.
- Изменения аппаратного обеспечения: для подключения ПК с Windows к новому монитору или устройству отображения может потребоваться настройка разрешения экрана для обеспечения оптимальной совместимости и производительности.
Настройка разрешения экрана в Windows 11
Настройка разрешения экрана в Windows 11 является простым процессом. Вот, как это сделать:
- Шаг 1. Начните с открытия программы настроек Windows Вы можете сделать это, нажав кнопку «Пуск» и выбрав в меню значок «Параметры».
- Шаг 2. В программе «Настройки» найдите и нажмите опцию «Дисплей». Это приведет вас к странице настроек дисплея, где можно настроить различные параметры, связанные с дисплеем.
- Шаг 3. Если к компьютеру подключено несколько дисплеев, вы увидите их в списке «1» или «2» в разделе «Экран». Щелкните на дисплее, для которого вы хотите изменить разрешение экрана. Если подключен только один дисплей, вы можете пропустить этот шаг и перейти к шагу 4.
- Шаг 4. В разделе «Масштаб и макет» страницы настроек дисплея вы найдете параметр «Разрешение дисплея». Нажмите на него, чтобы получить доступ к доступным параметрам разрешения.
- Шаг 5. Появится список поддерживаемых разрешений для дисплея. Выберите из доступных вариантов разрешение, которое лучше всего соответствует вашим предпочтениям и требованиям. Имейте в виду, что более высокое разрешение обеспечивает более четкое качество изображения, тогда как более низкое разрешение может увеличить текст и графику.
- Шаг 6: Выбрав желаемое разрешение, нажмите кнопку «Сохранить изменения», чтобы применить новые настройки разрешения. Windows соответственно настроит разрешение экрана, и у вас будет возможность вернуться к предыдущим настройкам, если нужно.
Настроить разрешение экрана в Windows 10
- Шаг 1. Для начала перейдите в программу настроек Windows Вы можете получить доступ к программе «Настройки», нажав кнопку «Пуск» и выбрав значок «Настройки» в форме шестеренки в меню «Пуск».
- Шаг 2. В программе «Настройки» найдите и нажмите опцию «Система». Вы перейдете на страницу настроек системы, где вы сможете настроить разные аспекты вашей системы Windows
- Шаг 3: На странице настроек «Система» щелкните вкладку «Дисплей» в меню слева. Это откроет настройки дисплея, что позволит настроить различные параметры, связанные с дисплеем.
- Шаг 4. Прокрутите вниз в раздел «Масштаб и макет» на странице настроек дисплея. Здесь вы найдете раскрывающееся меню «Разрешение дисплея».
- Шаг 5: Нажмите раскрывающееся меню, чтобы просмотреть доступные параметры разрешения для дисплея. Windows 10 автоматически определит и отобразит поддерживаемое разрешение для вашего монитора или устройства отображения.
- Шаг 6. Выберите из списка доступных вариантов разрешение, которое лучше всего соответствует вашим потребностям и предпочтениям. Высшее разрешение обеспечивает более четкое качество изображения, тогда как более низкое разрешение может сделать текст и графику больше.
- Шаг 7: Выбрав желаемое разрешение, нажмите кнопку «Применить», чтобы применить изменения. Windows 10 соответственно настроит разрешение экрана, и у вас будет возможность вернуться к предыдущим настройкам, если нужно.
Настройка разрешения экрана в Windows 7
- Шаг 1. Начните с доступа к панели управления на компьютере с Windows Вы можете сделать это, нажав кнопку «Пуск» и выбрав в меню «Панель управления».
- Шаг 2. На панели управления найдите и щелкните раздел «Вид и персонализация». В этом разделе содержатся различные настройки, связанные с внешним видом компьютера.
- Шаг 3. В разделе «Вид и персонализация» найдите и выберите опцию «Настроить разрешение экрана». Это откроет окно настроек дисплея, где можно изменить разрешение экрана.
- Шаг 4. В открывшемся окне настроек дисплея вы увидите раскрывающееся меню с значком «Разрешение». Нажмите раскрывающееся меню, чтобы просмотреть доступные параметры разрешения для вашего дисплея.
- Шаг 5: Выбрав нужное разрешение в раскрывающемся меню, вы можете точно настроить параметры, перетащив ползунок, чтобы настроить разрешение дальше, если необходимо.
- Шаг 6: После настройки разрешения по своему вкусу нажмите кнопку «Применить», чтобы применить изменения. Windows 7 соответственно настроит разрешение экрана.
- Шаг 7: Чтобы подтвердить изменения и сохранить новые настройки разрешения, нажмите кнопку «Сохранить». Если вы решите вернуться к предыдущему разрешению, вы можете выбрать опцию «Повернуть».
Настройка разрешения экрана в MacOS
Процесс настройки разрешения экрана также прост в MacOS. Независимо от используемой версии параметры будут достаточно похожими.
- Шаг 1. Нажмите на логотип Apple в левом верхнем углу экрана, чтобы открыть меню Apple.
- Шаг 2. В меню Apple выберите «Системные настройки».
- Шаг 3: В появившемся окне «Системные настройки» щелкните значок «Экран». Откроется панель настроек дисплеев, где можно настроить параметры дисплея.
- Шаг 4. На панели настроек дисплеев вы увидите вкладку «Дисплей». Нажмите на эту вкладку, чтобы получить доступ к настройкам дисплея.
- Шаг 5. На вкладке «Дисплей» вы найдете параметры «Разрешение». Щелкните раскрывающееся меню рядом с разрешением для просмотра доступных параметров разрешения для дисплея.
- Шаг 6: Выберите нужное разрешение в раскрывающемся меню. Вы можете выбрать из различных вариантов разрешения в зависимости от возможностей вашего дисплея и монитора.
- Шаг 7: Выбрав нужное разрешение, закройте панель настроек дисплеев. Разрешение экрана будет автоматически настроено в соответствии с выбранным параметром.
Настроить разрешение экрана в Ubuntu
Linux известен множеством дистрибутивов, доступных с различными визуальными элементами и функциями. Ubuntu считается одним из самых популярных дистрибутивов Linux, поэтому шаги ниже относятся именно к этой среде.
- Шаг 1. Нажмите системное меню в правом верхнем углу экрана.
- Шаг 2: в системном меню выберите «Настройки».
- Шаг 3: В открывшемся окне настроек нажмите опцию «Устройства».
- Шаг 4. В меню «Устройства» выберите «Экран». Откроется окно настройки дисплеев.
- Шаг 5. В открывшемся окне настроек дисплеев вы увидите раздел с значком «Разрешение». Щелкните раскрывающееся меню рядом с разрешением для просмотра доступных параметров разрешения для дисплея.
- Шаг 6: Выберите нужное разрешение в раскрывающемся меню. Вы можете выбрать из разных вариантов разрешения в зависимости от возможностей вашего монитора.
- Шаг 7: Выбрав нужное разрешение, закройте окно настройки дисплеев. Разрешение экрана будет автоматически настроено в соответствии с выбранным параметром.


