Роздільна здатністіь екрана – це один з параметрів, від якого суттєво залежить якість зображення. Не завжди операційна система постачає зображення із тією розділною здатність, яка найкраще відповідає вашому дисплею. Windows, Mac та Linux дозволяють персоналізувати роздільну здатність екрана, встановивши ту, яка найбільше задовольняє ваші потреби.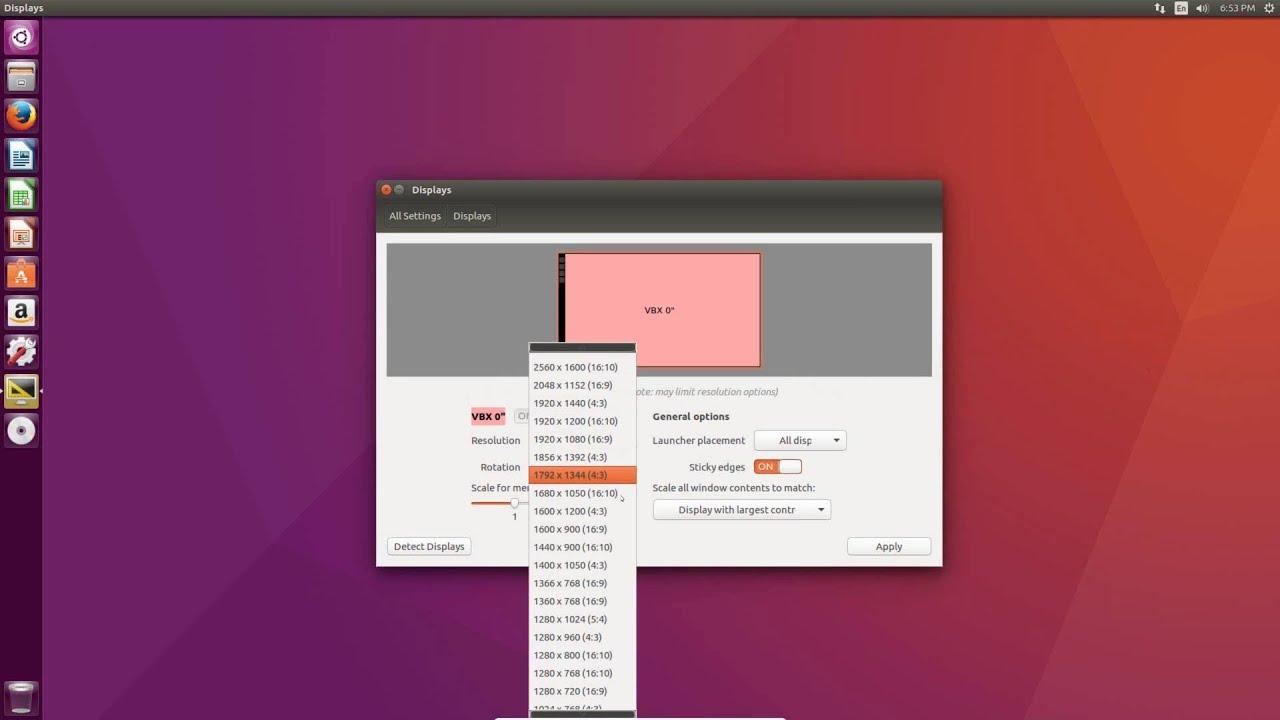
Є кілька сценаріїв, за яких користувач може захотіти змінити роздільну здатність екрана свого ПК:
- Сумісність: для оптимальної роботи деяких програм або ігор може знадобитися певна роздільна здатність екрана. Налаштування роздільної здатності відповідно до вимог програмного забезпечення може покращити сумісність і продуктивність.
- Видимість: користувачам із вадами зору може бути корисно відрегулювати роздільну здатність екрана, щоб текст і графіка були більшими та легшими для перегляду. І навпаки, користувачі з дисплеями з високою роздільною здатністю можуть віддати перевагу збільшенню роздільної здатності для кращої якості зображення.
- Багатозадачність: Вища роздільна здатність екрану забезпечує більшу програмну площу, дозволяючи користувачам переглядати кілька вікон або програм одночасно без накладення чи скупчення. Це може підвищити продуктивність і ефективність робочого процесу.
- Ігри та мультимедіа: геймери та ентузіасти мультимедіа часто віддають перевагу вищій роздільній здатності для більш захоплюючого досвіду з чіткою та детальною графікою. Налаштування роздільної здатності відповідно до можливостей монітора або пристрою відображення може покращити візуальну якість ігор і мультимедійного вмісту.
- Зміни апаратного забезпечення: для підключення ПК з ОС Windows до нового монітора або пристрою відображення може знадобитися налаштування роздільної здатності екрана для забезпечення оптимальної сумісності та продуктивності.
Налаштувати роздільну здатність екрана у Windows 11
Налаштування роздільної здатності екрана в Windows 11 є простим процесом. Ось, як це зробити:
- Крок 1. Почніть із відкриття програми налаштувань Windows Ви можете зробити це, натиснувши кнопку «Пуск» і вибравши в меню значок «Параметри».
- Крок 2. У програмі «Налаштування» знайдіть і натисніть опцію «Дисплей». Це приведе вас до сторінки налаштувань дисплея, де ви можете налаштувати різні параметри, пов’язані з дисплеєм.
- Крок 3. Якщо до вашого комп’ютера підключено кілька дисплеїв, ви побачите їх у списку «1» або «2» у розділі «Дисплеї». Клацніть на дисплеї, для якого ви хочете змінити роздільну здатність екрана. Якщо у вас підключено лише один дисплей, ви можете пропустити цей крок і перейти до кроку 4.
- Крок 4. У розділі «Масштаб і макет» сторінки налаштувань дисплея ви знайдете параметр «Роздільна здатність дисплея». Натисніть на нього, щоб отримати доступ до доступних параметрів роздільної здатності.
- Крок 5. З’явиться список підтримуваних роздільних здатностей для вашого дисплея. Виберіть із доступних варіантів роздільну здатність, яка найкраще відповідає вашим уподобанням і вимогам. Майте на увазі, що вища роздільна здатність забезпечує чіткішу якість зображення, тоді як нижча роздільна здатність може збільшити текст і графіку.
- Крок 6: Вибравши бажану роздільну здатність, натисніть кнопку «Зберегти зміни», щоб застосувати нові налаштування роздільної здатності. Windows відповідно налаштує роздільну здатність екрана, і ви матимете можливість повернутися до попередніх налаштувань, якщо потрібно.
Налаштувати роздільну здатність екрана у Windows 10
- Крок 1. Для початку перейдіть до програми налаштувань Windows Ви можете отримати доступ до програми «Налаштування», натиснувши кнопку «Пуск» і вибравши значок «Налаштування» у формі шестерні в меню «Пуск».
- Крок 2. У програмі «Налаштування» знайдіть і натисніть опцію «Система». Ви перейдете на сторінку налаштувань системи, де ви зможете налаштувати різні аспекти вашої системи Windows
- Крок 3: На сторінці налаштувань «Система» натисніть вкладку «Дисплей» у меню ліворуч. Це відкриє налаштування дисплея, що дозволить вам налаштувати різні параметри, пов’язані з дисплеєм.
- Крок 4. Прокрутіть униз до розділу «Масштаб і макет» на сторінці налаштувань дисплея. Тут ви знайдете спадне меню «Роздільна здатність дисплея».
- Крок 5: Натисніть спадне меню, щоб переглянути доступні параметри роздільної здатності для вашого дисплея. Windows 10 автоматично визначить і відобразить підтримувану роздільну здатність для вашого монітора або пристрою відображення.
- Крок 6. Виберіть зі списку доступних варіантів роздільну здатність, яка найкраще відповідає вашим потребам і перевагам. Вища роздільна здатність забезпечує чіткішу якість зображення, тоді як нижча роздільна здатність може зробити текст і графіку більшими.
- Крок 7: Вибравши бажану роздільну здатність, натисніть кнопку «Застосувати», щоб застосувати зміни. Windows 10 відповідно налаштує роздільну здатність екрана, і ви матимете можливість повернутися до попередніх налаштувань, якщо потрібно.
Налаштувати роздільну здатність екрана у Windows 7
- Крок 1. Почніть із доступу до панелі керування на комп’ютері з Windows Ви можете зробити це, натиснувши кнопку «Пуск» і вибравши в меню «Панель управління».
- Крок 2. На панелі керування знайдіть і клацніть розділ «Вигляд і персоналізація». У цьому розділі містяться різноманітні налаштування, пов’язані з зовнішнім виглядом комп’ютера.
- Крок 3. У розділі «Вигляд і персоналізація» знайдіть і виберіть опцію «Налаштувати роздільну здатність екрана». Це відкриє вікно налаштувань дисплея, де ви можете змінити роздільну здатність екрана.
- Крок 4. У вікні налаштувань дисплея ви побачите спадне меню з позначкою «Роздільна здатність». Натисніть спадне меню, щоб переглянути доступні параметри роздільної здатності для вашого дисплея.
- Крок 5: Вибравши потрібну роздільну здатність у спадному меню, ви можете точно налаштувати параметри, перетягнувши повзунок, щоб налаштувати роздільну здатність далі, якщо необхідно.
- Крок 6: Після налаштування роздільної здатності на свій смак натисніть кнопку «Застосувати», щоб застосувати зміни. Windows 7 відповідно налаштує роздільну здатність екрана.
- Крок 7: Щоб підтвердити зміни та зберегти нові налаштування роздільної здатності, натисніть кнопку «Зберегти». Якщо ви вирішите повернутися до попередньої роздільної здатності, ви можете вибрати опцію «Повернути».
Налаштувати роздільну здатність екрана у MacOS
Процес налаштування роздільної здатності екрана також простий у macOS. Незалежно від версії, яку ви використовуєте, параметри будуть досить схожими.
- Крок 1. Натисніть на логотип Apple у верхньому лівому куті екрана, щоб відкрити меню Apple.
- Крок 2. У меню Apple виберіть «Системні налаштування».
- Крок 3: У вікні «Системні налаштування» клацніть піктограму «Дисплеї». Відкриється панель налаштувань дисплеїв, де можна налаштувати параметри дисплея.
- Крок 4. На панелі налаштувань дисплеїв ви побачите вкладку «Дисплей». Натисніть цю вкладку, щоб отримати доступ до налаштувань дисплея.
- Крок 5. На вкладці «Дисплей» ви знайдете параметри «Роздільна здатність». Натисніть спадне меню поруч із пунктом «Роздільна здатність», щоб переглянути доступні параметри роздільної здатності для вашого дисплея.
- Крок 6: Виберіть потрібну роздільну здатність у спадному меню. Ви можете вибрати з різних варіантів роздільної здатності, залежно від можливостей вашого дисплея та монітора.
- Крок 7: Вибравши потрібну роздільну здатність, закрийте панель налаштувань дисплеїв. Роздільна здатність вашого екрана буде автоматично налаштована відповідно до вибраного параметра.
Налаштувати роздільну здатність екрана в Ubuntu
Linux відомий великою кількістю дистрибутивів, доступних із різними візуальними елементами та функціями. Ubuntu вважається одним із найпопулярніших дистрибутивів Linux, тому кроки нижче стосуються саме цього середовища.
- Крок 1. Натисніть системне меню у верхньому правому куті екрана.
- Крок 2: у системному меню виберіть «Налаштування».
- Крок 3: У вікні налаштувань натисніть опцію «Пристрої».
- Крок 4. У меню «Пристрої» виберіть «Дисплеї». Відкриється вікно налаштувань дисплеїв.
- Крок 5. У вікні налаштувань дисплеїв ви побачите розділ із позначкою «Роздільна здатність». Натисніть спадне меню поруч із пунктом «Роздільна здатність», щоб переглянути доступні параметри роздільної здатності для вашого дисплея.
- Крок 6: Виберіть потрібну роздільну здатність у спадному меню. Ви можете вибрати з різних варіантів роздільної здатності, залежно від можливостей вашого монітора.
- Крок 7: Вибравши потрібну роздільну здатність, закрийте вікно налаштувань дисплеїв. Роздільна здатність вашого екрана буде автоматично налаштована відповідно до вибраного параметра.


