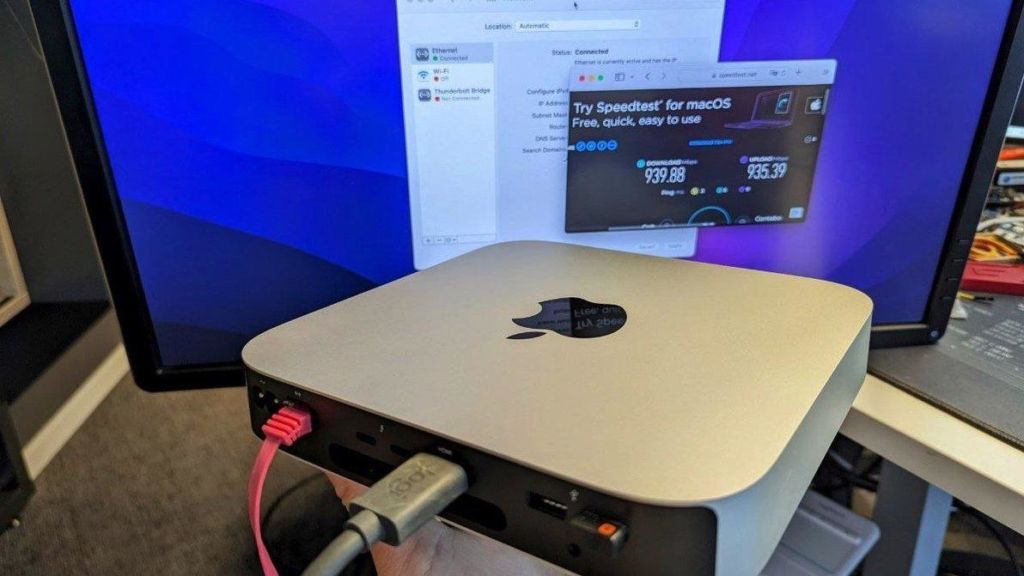При настройке новой операционной системы на Mac вам будет предложено закрыть доступ к его данным с помощью пароля, Touch ID или авторизации Apple Watch. Но это не убережет ваши файлы от тех, кому Вы сами предоставите доступ к своему компьютеру. Друзья, коллеги, дети, родственники – все они могут случайно зайти в папку и увидеть файлы, которые не должны были видеть. Вы можете предотвратить такой сценарий, скрыв папки и файлы. Они не будут отображаться в Finder при обычном просмотре, а с помощью сторонней программы вы также можете заблокировать скрытые файлы паролем.
Есть несколько способов скрыть файлы и папки с помощью инструментов, поставляемых с macOS. Но прежде чем делать что-либо из этого, вы должны иметь возможность видеть все скрытые в данный момент файлы. Нажмите Shift + Cmd +. (точка) в Finder. Все скрытые имена папок и файлов будут отображаться как выцветшие, но видимые.
Затем, чтобы скрыть любую другую папку или файл, вы можете просто добавить точку в начале его имени:
- В Finder выберите файл или папку, которые вы хотите скрыть.
- Щелкните имя файла или папки, чтобы отредактировать его.
- Добавьте точку в начале имени.
- Нажмите Enter, затем используйте точку подтверждения.
Как и другие скрытые файлы, переименованный файл или папка будут выглядеть выцветшими, но все равно будут видны. Чтобы скрыть их все, нажмите Shift + Cmd+. снова на клавиатуре.
Чтобы отобразить их, вам просто нужно снова переименовать файлы и папки без точки, хотя вам нужно будет перезапустить Finder, чтобы увидеть разницу. Откройте утилиту терминала, введите killall Finder, затем нажмите Enter.
Вы также можете скрывать и показывать файлы и папки через интерфейс терминала, если не хотите переименовывать их с помощью точек. Вы можете запустить терминал, выполнив поиск Spotlight (Cmd + пробел) или в папке Utilities в приложениях в Finder.
- Введите chflags hidden, за которым следует пробел.
- Перетащите файл или папку из Finder в окно терминала и нажмите Enter .
- Введите killall Finder затем нажмите Enter, чтобы перезапустить Finder.
Чтобы отобразить файл, повторите действия с помощью команды chflags nohidden . Возможно, Вам понадобится сочетание клавиш Shift + Cmd +. , чтобы сделать файл или папку видимыми, чтобы вы могли перетаскивать их.
Это относительно быстро и просто, но не так безопасно — любой, кто знает сочетание клавиш Shift + Cmd +. , может увидеть скрытые файлы. Если вам нужен более полный вариант скрытия файлов, вам нужно будет обратиться к стороннему инструменту.
Использование стороннего программного обеспечения для скрытия
Если вы хотите заблокировать определенные файлы и папки в macOS, чтобы их нельзя было увидеть без пароля, то Encrypto (https://apps.apple.com/us/app/encrypto-secure-your-files/id935235287?mt=12) — лучший вариант и имеет ряд бесплатных функций:
- Запустите приложение Encrypto.
- Проведите пальцем по файлу или папке, которые вы хотите скрыть (или выберите Файл > Открыть ).
- Укажите пароль для защиты выбранных данных.
- Нажмите ” Зашифровать “.
Затем вы получите второй зашифрованный файл с замкнутой в нем папкой или файлами, который вы можете сохранить в любом удобном месте вашей системы. Encrypto также включает в себя простые опции общего доступа, если вам нужно отправить эти файлы или папки кому-то другому.
Чтобы вернуть заблокированных данные, дважды щелкните созданный вами зашифрованный файл. Вам будет предложено ввести пароль, который затем расшифрует скрытые файлы и позволит вам сохранить их там, где вы хотите.
Для дополнительной конфиденциальности вы можете создать зашифрованный блокиратор файлов с помощью Encrypto, а затем скрыть его, используя параметры, встроенные в Finder или терминал. Даже если кто-то наткнется на скрытый пакет, он не сможет войти в него без пароля.