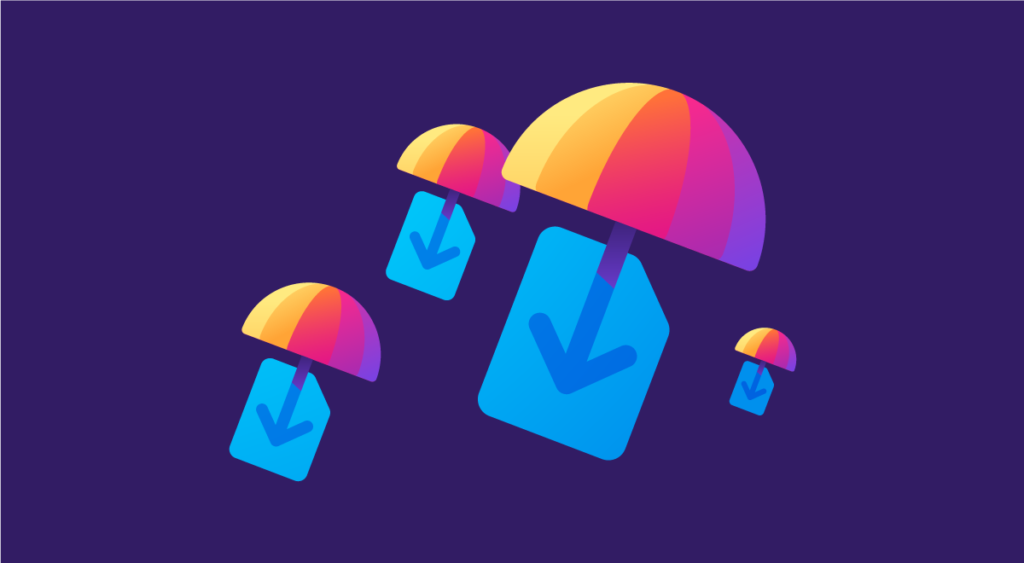В тот или иной момент вам, возможно, придется поделиться файлом с конфиденциальным содержимым. Поскольку файл может попасть не в те руки, вы можете принять некоторые меры предосторожности для более безопасной отправки конфиденциальных файлов со своего компьютера с Windows 11.
Если вам необходимо отправить конфиденциальную информацию через Интернет, Сначала подготовьте файл, а затем использовать один или несколько безопасных носителей для передачи содержимого.
Подготовьте файлы для безопасной передачи
Когда вы создаете документ с помощью программы, он будет сохранен с различными фрагментами метаданных, включая имя автора, дату изменения, имя компьютера и другие данные, которые будут зависеть от типа файла.
Если вы хотите сохранить эту информацию в секрете, вам необходимо удалить метаданные вручную, используя эти инструкции.
- Откройте Проводник.
- Откройте папку с файлом, которым хотите поделиться.
- Щелкните файл правой кнопкой мыши и выберите параметр свойства.
- Быстрый совет: вы также можете выбрать файл и использовать сочетание клавиш “Alt + Enter”, чтобы открыть страницу “свойства”.
- Перейдите на вкладку ” Сведения”.
- Нажмите на опцию » Удалить Свойства и личную информацию”.
- Выберите опцию «Создать копию с удалением всех возможных свойств».
- Нажмите кнопку ОК.
Как только вы выполните указанные действия, вы в конечном итоге получите копию файла с наименьшим объемом информации как части метаданных.
Зашифруйте файл перед отправкой
Если вы планируете передавать файл через интернет, вы можете использовать шифрование, чтобы сделать практически невозможным чтение файла кем-либо.
Хотя Windows 11 поддерживает шифрование, оно доступно только для устройства, а не для отдельных файлов, которыми вы можете поделиться с другими людьми.
В результате лучший подход — использовать сторонний инструмент. Вы можете найти множество различных инструментов для выполнения этой задачи. 7-Zip-бесплатный, с открытым исходным кодом и работает хорошо.
Если на вашем компьютере не установлен этот инструмент, выполните следующие действия:
- Открываем Пуск.
- Найдите командную строку (или терминал), щелкните правой кнопкой мыши верхний результат и выберите Запуск от имени администратора.
- Введите следующую команду для установки приложения 7-Zip и нажмите Enter: winget install-id 7zip.7zip
После того, как вы выполните указанные действия, инструмент будет установлен на ваш компьютер.
Вариант 1: зашифровать файл
Чтобы зашифровать файлы для защиты вашей информации с помощью 7-Zip, выполните следующие действия:
- Открываем Пуск.
- Найдите 7-Zip файловый менеджер и щелкните верхний результат, чтобы открыть приложение.
- Откройте папку с файлом, которым хотите поделиться.
- Нажмите кнопку Добавить.
- Подтвердите (и повторно введите пароль для шифрования в разделе “шифрование”.
- Нажмите кнопку ОК.
- (Необязательно) выберите только что зашифрованный файл и нажмите кнопку Добавить.
- Подтвердите (и повторно введите пароль для шифрования в разделе “шифрование”.
- Нажмите кнопку ОК.
Выполнив эти действия, вы сможете отправить файл через интернет, зная, что он защищен с помощью шифрования, и только человек, имеющий пароль для расшифровки, сможет получить к нему доступ.
Единственное предостережение при использовании этого подхода заключается в том, что любой пользователь с инструментом 7-Zip сможет просмотреть контейнер, указав имя и тип файла, но он не сможет открыть без пароля для расшифровки.
Вы можете предотвратить это, повторно зашифровав контейнер, который уже был зашифрован.
Важно отметить, что получателю также необходимо будет установить инструмент 7-Zip, чтобы иметь возможность расшифровывать содержимое с помощью пароля.
Если вы выберете этот подход, то лучше всего отправить зашифрованный файл по электронной почте или другим способом, а затем отправить пароль для расшифровки другими способами, например, с помощью текстового сообщения по телефону или звонка.
Вариант 2: Зашифруйте и разделите файл
В качестве альтернативы вы можете использовать 7-Zip для шифрования и разделения файла на несколько частей и отправки каждой части по отдельности, чтобы добавить дополнительный уровень безопасности.
Чтобы зашифровать и разделить файл, выполните следующие действия:
- Открываем Пуск .
- Найдите 7-Zip файловый менеджер и щелкните верхний результат, чтобы открыть приложение.
- Откройте папку с файлом, которым хотите поделиться.
- Нажмите кнопку Добавить.
- Подтвердите (и повторно введите пароль для шифрования в разделе “шифрование”.
- Нажмите кнопку ОК.
- (Необязательно) выберите только что зашифрованный файл и нажмите кнопку Добавить.
- Подтвердите (и повторно введите пароль для шифрования в разделе “шифрование”.
- Подтвердите размер в мегабайтах, чтобы разделить файл, используя параметр «разделить на Тома, байты».
- Краткий совет: если исходный размер файла составлял 20 МБ, вы можете указать “10 МБ”, чтобы разделить файл на две части.
- Нажмите кнопку ОК .
После выполнения описанных действий вы получите две части исходного файла с расширением».7z.001 «и».7z.002”.
Следующим шагом будет отправка каждого фрагмента отдельно другому пользователю. Однако, если вы хотите добавить еще один уровень безопасности, рекомендуется отправлять каждый фрагмент, используя другую учетную запись электронной почты или службы передачи файлов.
Кроме того, лучше всего отправить пароль для расшифровки с помощью другого носителя, такого как текстовое сообщение по телефону или звонок.
Как только получатель получит все фрагменты файла, ему нужно будет установить инструмент 7-Zip и использовать соответствующий пароль для расшифровки и просмотра содержимого файла.
Важно отметить, что файлы могут выглядеть так, как будто они не связаны с приложением, но они будут распознаваться инструментом 7-Zip. Вам нужно только открыть инструмент, перейти к местоположению файла, выбрать один из файлов, а затем нажать кнопку “Удалить” .