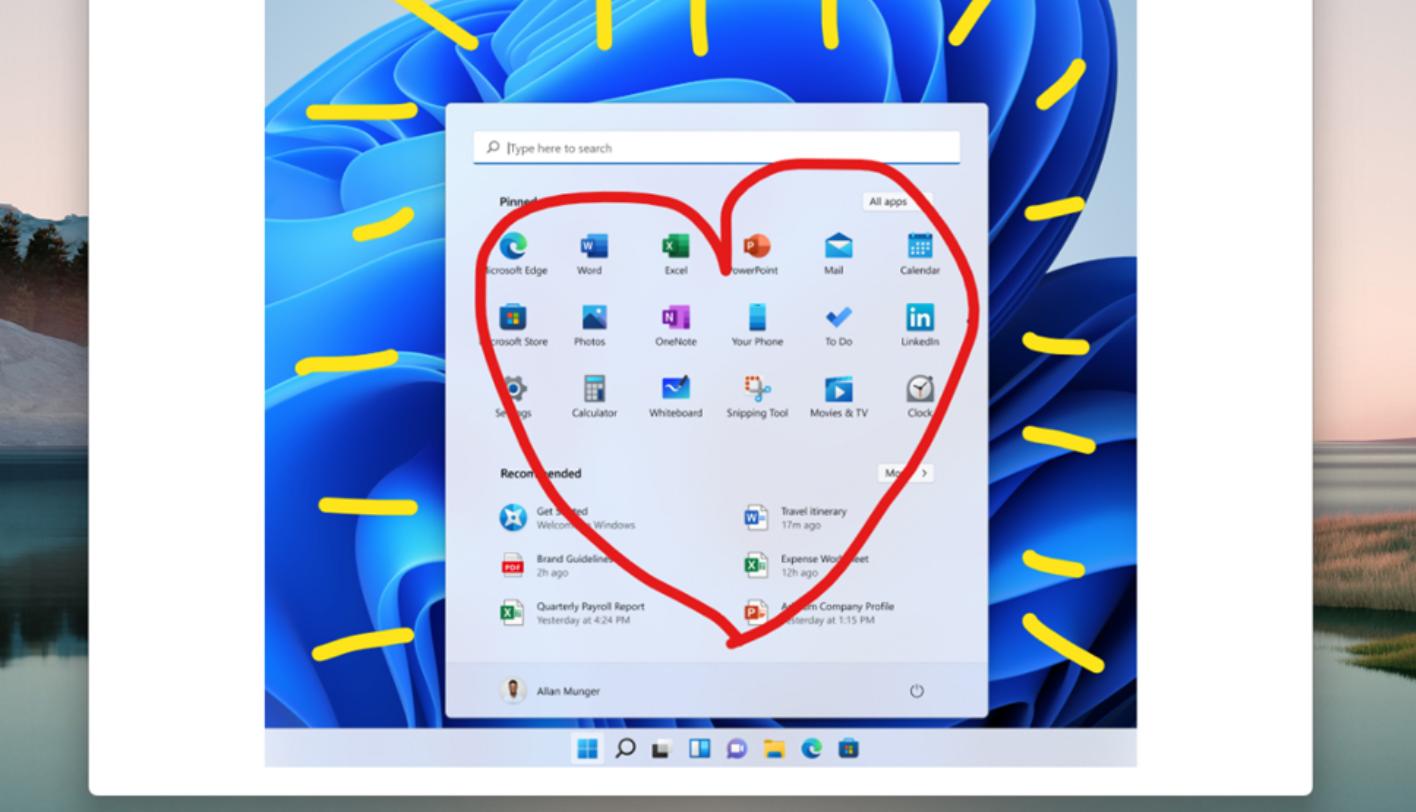Коли ви робите скриншот екрану у Windows 10 та 11 за допомогою стандартного доодатку Snipping Tool, кадри зберігаються в папці за замовчуванням. А саме в папці “Ваші фотографії” > “Скріншоти” вашого профілю. Якщо ви хочете, щоб папка зі скріншотами перебувала в іншому місці, от як це зробити.
Примітка: Це керівництво працює тільки до додатка для створення знімків екрану Snipping Tool. Якщо ви використовуєте сторонні додатки, зверніться до їх налаштувань, щоб змінити місце зберігання зроблених цими додатками скріншотів.
Змінити папку скріншотів за умовчанням в Windows в налаштуваннях
Корпорація Майкрософт зовсім нещодавно оновила додаток Snipping Tool (Інструмент для обрізки), додавши опцію зміни місця зберігання скріншотів і записів з екрану в додатку.
- Відкрийте Інструмент для обрізки та натисніть кнопку з трьома крапками в правому верхньому куті вікна. Зверніть увагу, що для більшої зручності вам може знадобитися змінити розмір вікна програми.
- Прокрутіть вниз і знайдіть опцію “Автоматично зберігати вихідні скріншоти”.
- Натисніть кнопку зі стрілкою поруч з нею, і ви побачите опцію “Скріншоти зберігаються в”. Натисніть на посилання “Змінити” і вкажіть, де ви хочете зберегти свої скріншоти.
Зверніть увагу, що інструмент Snipping Tool зберігає записи екрану в іншій папці. Якщо ви також хочете змінити її, прокрутіть далі вниз і виконайте ті ж дії для опції “Автоматично зберігати вихідні запису екрану”.
Ви можете вимкнути автоматичне збереження знімків екрану і запису екрану. У такому разі скріншоти і записи з екранів будуть скопійовані в ваш буфер обміну, і вам доведеться зберігати їх вручну кожен раз.
Змініть папку скріншотів за умовчанням в Windows для PrintScreen
Цей метод працює тільки для скріншотів, але не для записів екрану. Він застосовується як до інструменту обрізки, так і до поєднання Win + PrintScreen.
- Відкрийте Провідник Windows і перейдіть до папки “Картинки” у вашому профілі. За замовчуванням вона прикріплена до панелі навігації. В якості альтернативи перейдіть на C:> Користувачі> Ваше ім’я користувача> Картинки. Там ви знайдете папку з скріншотами .
- Клацніть правою кнопкою миші папку “Скріншот” і виберіть “Властивості”.
- Перейдіть на вкладку “Місцезнаходження” та натисніть кнопку “Перемістити”.
- Вкажіть папку для ваших скріншотів. Після збереження Windows запитає вас, чи хочете ви перемістити існуючі скріншоти в нове місце.
Якщо ви передумаєте, повторіть ті ж дії, але натисніть Відновити значення за промовчанням на кроці 3. Windows може повідомити вам, що папка не існує, і попросити вас створити її. Натисніть Так.
Хоча Windows 10 і 11 не дозволяють вам робити те ж саме з папкою Screen Recordings, ви можете перемістити всю папку відео в нове місце. Процес такий же, як описано вище, просто переконайтеся, що ви клацнули правою кнопкою миші папку Відео, в якій знаходиться каталог Записи.
Змініть папку скріншотів за умовчанням в Windows 10 і 11 у реєстрі
Тепер, ось метод для тих, хто не проти редагувати системний реєстр.
Попередження: Створіть резервну копію своїх даних, перш ніж возитися з системним реєстром. Ми також рекомендуємо створити точку відновлення системи.
- Створіть нову папку, у якій ви хочете зберігати скріншоти.
- Натисніть Win + R і введіть regedit, щоб запустити редактор реєстру Windows.
- Вставте в адресний рядок наступне: Computer\HKEY_CURRENT_USER\Software\Microsoft\Windows\CurrentVersion\Explorer\User Shell Folders.
- Знайдіть значення {B7BEDE81-DF94-4682-A7D8-57A52620B86F} і двічі клацніть по ньому. Якщо значення не існує, натисніть Редагувати > Створити > Рядкове значення і перейменуйте його в це ім’я в фігурних дужках.
- Змініть значення Дані на шлях до вашої нової папки. Наприклад, D:\Screenshots і натисніть Ok.
Зверніть увагу, що ця зміна не призведе до переміщення ваших існуючих скріншотів в нову папку.