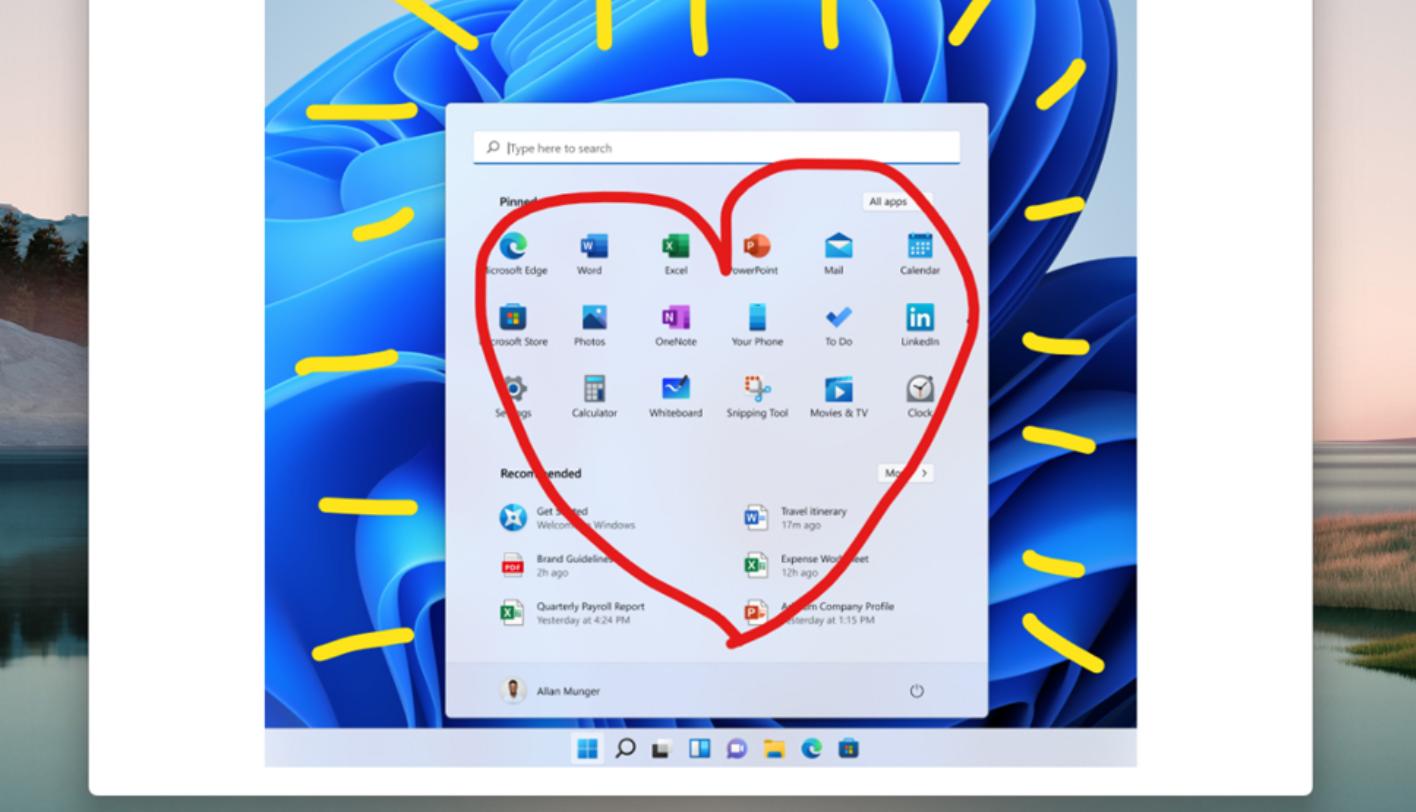Когда вы делаете скриншот экрана в Windows 10 и 11 с помощью стандартного приложения Snipping Tool, кадры сохраняются в папке по умолчанию. А именно в папке «ваши фотографии» > ” скриншоты » вашего профиля. Если вы хотите, чтобы папка со скриншотами находилась в другом месте, вот как это сделать.
Примечание: это руководство работает только к приложению для создания снимков экрана Snipping Tool. Если вы используете сторонние приложения, обратитесь к их настройкам, чтобы изменить место хранения сделанных этими приложениями скриншотов.
Изменить папку скриншотов по умолчанию в Windows в настройках
Microsoft совсем недавно обновила приложение Snipping Tool (инструмент для обрезки), добавив опцию изменения места хранения скриншотов и записей с экрана в приложении.
- Откройте инструмент для обрезки и нажмите кнопку с тремя точками в правом верхнем углу окна. Обратите внимание, что для большего удобства вам может потребоваться изменить размер окна приложения.
- Прокрутите вниз и найдите параметр “автоматически сохранять исходные скриншоты”.
- Нажмите кнопку со стрелкой рядом с ней, и вы увидите опцию “скриншоты сохраняются в”. Нажмите на ссылку «Изменить» и укажите, где вы хотите сохранить свои скриншоты.
Обратите внимание, что Snipping Tool хранит записи экрана в другой папке. Если вы также хотите изменить его, прокрутите вниз и выполните те же действия, чтобы выбрать “автоматически сохранять выходные записи экрана”.
Вы можете отключить автоматическое сохранение снимков экрана и записи экрана. В таком случае скриншоты и записи с экранов будут скопированы в ваш буфер обмена, и вам придется сохранять их вручную каждый раз.
Измените папку скриншотов по умолчанию в Windows для PrintScreen
Этот метод работает только для скриншотов, но не для записей экрана. Он применяется как к инструменту обрезки, так и к комбинации Win + PrintScreen.
- Откройте Проводник Windows и перейдите в папку “Изображения” в своем профиле. По умолчанию он прикреплен к панели навигации. В качестве альтернативы перейдите на C: > пользователи > ваше имя пользователя > изображения. Там вы найдете папку со скриншотами .
- Щелкните правой кнопкой мыши папку «снимок экрана “и выберите”Свойства».
- Перейдите на вкладку “местоположение” и нажмите кнопку “Переместить”.
- Укажите папку для ваших скриншотов. После сохранения Windows спросит вас, Хотите ли вы переместить существующие скриншоты в новое место.
Если вы передумаете, повторите те же действия, но нажмите Восстановить значения по умолчанию на Шаге 3. Windows может сообщить вам, что папка не существует, и попросить вас создать ее. Нажмите Да.
Хотя Windows 10 и 11 не позволяют вам делать то же самое с папкой Screen Recordings, вы можете переместить всю папку видео в новое место. Процесс такой же, как описано выше, просто убедитесь, что вы щелкнули Правой Кнопкой Мыши папку видео, в которой находится каталог Записи.
Измените папку скриншотов по умолчанию в Windows 10 и 11 в реестре
Теперь вот метод для тех, кто не против редактировать системный реестр.
Предупреждение: сделайте резервную копию своих данных, прежде чем возиться с системным реестром. Мы также рекомендуем создать точку восстановления системы.
- Создайте новую папку, в которой вы хотите сохранить скриншоты.
- Нажмите Win + R и введите regedit, чтобы запустить редактор реестра Windows.
- Вставьте в адресную строку следующее: Computer\HKEY_CURRENT_USER \ Software\Microsoft\Windows\CurrentVersion\Explorer \ User Shell Folders.
- Найдите значение {B7BEDE81-DF94-4682-A7D8-57a52620b86f} и дважды щелкните по нему. Если значения не существует, нажмите Редактировать > создать > строковое значение и переименуйте его в это имя в фигурных скобках.
- Измените значение данные на путь к новой папке. Например, D:\Screenshots и нажмите ОК.
Обратите внимание, что это изменение не приведет к перемещению ваших существующих скриншотов в новую папку.