НА ПРАВАХ РЕКЛАМЫ
SolidWorks — одна из основных программ в области САПР, известная своими мощными возможностями и удобным интерфейсом. Солидворкс предлагает набор надежных и в то же время доступных инструментов, что делает его незаменимым программным обеспечением для профессионалов, которые хотят упростить рабочие задачи. В этой статье мы рассмотрим, как использовать весь потенциал SolidWorks software для повышения эффективности и скорости ваших проектов.
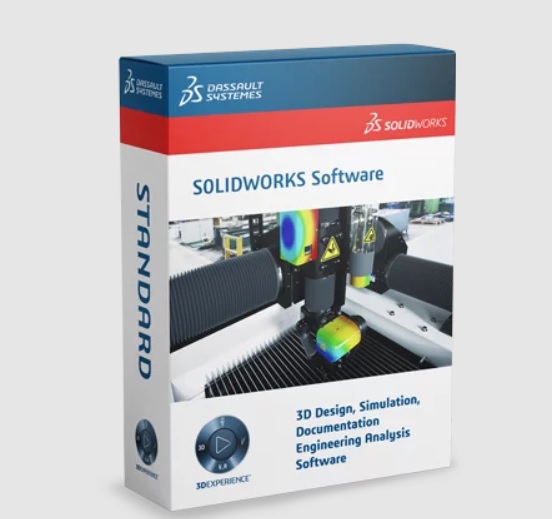
Понимание интерфейса SolidWorks
Когда вы начинаете работать в SolidWorks, очень важно хорошо разобраться в его интерфейсе. Это поможет вам не только легче ориентироваться в программе, но и использовать все доступные функции на максимум. Интерфейс SolidWorks продуман таким образом, чтобы пользователи могли без проблем управлять своими проектами: он интуитивно понятен и помогает вам быть максимально эффективным. Давайте подробнее остановимся на ключевых элементах интерфейса.
CommandManager
CommandManager в SolidWorks — это удобная динамическая панель инструментов, которая адаптируется под активный тип документа, будь то деталь, сборка или чертёж. Панель поделена на вкладки, каждая из которых соответствует определённым задачам, что значительно облегчает поиск нужных инструментов. Ещё одно преимущество CommandManager заключается в возможности настройки: вы можете добавить на панель те инструменты, которые используете наиболее часто, что сделает ваш рабочий процесс более гладким и быстрым.
Дерево проектирования FeatureManager
В интерфейсе SolidWorks важную роль играет дерево проектирования FeatureManager, которое находится слева в рабочем пространстве. Этот элемент предоставляет иерархическое представление вашей модели, демонстрируя последовательность операций или функций, использованных при создании модели. Благодаря этому можно легко вносить изменения и быстро переходить между различными частями проекта. Кроме того, вы можете изменять порядок операций, временно отключать их или редактировать непосредственно через дерево проектирования, что делает процесс работы более гибким и удобным.
PropertyManager
Рядом с FeatureManager находится PropertyManager, который активируется, когда вы выбираете элемент или инструмент. В этом окне отображаются свойства и опции, специфичные для выбранного объекта. Здесь можно тонко настроить размеры, применить материалы или задать другие параметры, что особенно важно для детального проектирования.
Панель задач
На правой стороне интерфейса расположена панель задач, которая обеспечивает быстрый доступ к различным ресурсам:
- Библиотека проектирования: здесь вы найдете коллекцию деталей, элементов и сборок, которые можно легко перетаскивать в вашу модель.
- Ресурсы SolidWorks: это раздел с учебными пособиями, полезными советами и информацией об обновлениях.
- Проводник файлов: позволяет управлять файлами прямо в SolidWorks.
- Палитра видов: содержит различные виды чертежей, которые можно перетаскивать на листы чертежа.
- Web2: предоставляет встроенный доступ к веб-браузеру прямо из SolidWorks.
Настройка
Настроить интерфейс в SolidWorks довольно просто и удобно. Вы можете легко перетаскивать панели инструментов, изменять их размеры, создавать собственные панели и даже назначать горячие клавиши для команд, которые вы используете чаще всего. Эти возможности настройки позволяют адаптировать программу под ваши личные предпочтения или специфические требования конкретного проекта, что существенно повышает вашу производительность.
Советы по повышению эффективности
Вот несколько советов, которые помогут вам сделать вашу работу более эффективной:
- Используйте сочетания клавиш: Знание и настройка горячих клавиш могут значительно ускорить ваш рабочий процесс. Посвятите время на изучение и настройку этих комбинаций для действий, которые вы совершаете наиболее часто.
- Настройте панели инструментов: Разместите на панелях инструментов и в CommandManager те инструменты, которые вы используете чаще всего. Это сократит время, которое вы тратите на поиски необходимых функций и ускорит вашу работу.
- Используйте клавишу «S»: Нажатие этой клавиши вызывает контекстно-зависимую панель инструментов прямо у курсора, адаптированную к текущему типу работы или выбранному элементу. Это очень удобно для быстрого доступа к нужным инструментам.
- Включите жесты мыши: Жесты мыши позволяют вам быстро активировать нужные инструменты с помощью простых движений мыши. Это может значительно ускорить выполнение повседневных задач.
Понимание того, как адаптировать интерфейс под ваши личные потребности, может кардинально изменить ваш подход к работе, сделав её более интуитивной и ускоряя процесс проектирования. Эффективное использование элементов интерфейса создает более плавный и продуктивный рабочий процесс, что особенно важно в условиях быстрого темпа современного проектирования.
Основные сочетания клавиш и команды
Освоение основных сочетаний клавиш и команд в SolidWorks может значительно повысить эффективность и скорость работы со сложными проектами. Здесь представлено полное руководство по некоторым наиболее эффективным сочетаниям клавиш и командам, которые должен знать каждый пользователь этого ПО:
Клавиатурные сокращения
Клавиатурные сокращения очень важны для сокращения времени, затрачиваемого на просмотр меню. Вот некоторые из наиболее полезных:
Ctrl + N: Создать новый документ.
Ctrl + O: открыть существующий документ.
Ctrl + S: сохранить текущий документ.
Ctrl + Z: отменить последнее действие.
Ctrl + Y: повторное выполнение действия.
F: масштабирование для размещения всей модели на экране.
Пробел: открытие диалогового окна «Ориентация вида», позволяющего быстро переключаться между стандартными и пользовательскими видами.
S: Открыть панель быстрого доступа рядом с курсором, на которой можно настроить наиболее часто используемые инструменты.
D: перемещение угла подтверждения (кнопки OK, Cancel) к курсору в эскизах, чертежах и т. д.
Esc: Отмена текущей команды или снятие выделения.
Жесты мыши
Жесты мыши — это быстрый способ получить доступ к инструментам, не отрываясь от работы. Удерживая правую кнопку мыши и перетаскивая ее в определенном направлении, вы можете выполнить команду. Вы можете настроить жесты мыши, добавив до восьми команд для каждого режима (деталь, сборка, чертеж и т. д.). Их настройка включает в себя:
- Щелкните правой кнопкой мыши в области команд и выберите «Настроить».
- Перейдите на вкладку «Жесты мыши» и перетащите команды в нужных направлениях.
Поиск команд
Функция поиска команд Солидворкс в правом верхнем углу интерфейса позволяет быстро находить и выполнять команды. Просто наберите название команды, и вы сможете щелкнуть по ней в результатах или нажать Enter, чтобы выполнить ее напрямую, если она выбрана. Эта функция не только помогает быстро находить команды, но и показывает соответствующее сочетание клавиш, если оно доступно.
Часто используемые команды
Вот некоторые дополнительные команды, которые могут значительно упростить ваш рабочий процесс:
- Instant 2D/3D: переключение между режимами 2D- и 3D-эскизов, что позволяет быстро изменять размеры без обращения к многочисленным меню.
- Smart Dimension (панель инструментов Dimensions/Relations): Быстрое добавление размеров в эскизы.
- Extrude (панель инструментов Features): Превращение 2D-эскизов в 3D-модели.
- Mate (панель инструментов «Сборка»): Эффективная сборка деталей путем добавления связей между поверхностями.
Пользовательские команды и макросы
Для выполнения повторяющихся задач подумайте о создании пользовательских макросов. SolidWorks позволяет записать ряд действий и назначить их на пользовательскую кнопку или комбинацию клавиш. Макросы могут стать мощным средством автоматизации рабочего процесса и снизить количество повторяющихся действий.
Использование шаблонов и стандартных функций
Шаблоны в SolidWorks — это отличный инструмент, который помогает пользователям сохранять настройки различных типов документов для их последующего использования. Это не только обеспечивает единообразие в проектах, но и значительно сокращает время, необходимое для настройки. Будь то работа с деталями, сборками или чертежами, использование пользовательских шаблонов при старте проекта может уменьшить количество начальных шагов.
Кроме того, стандартные функции и компоненты также оказывают большую помощь, предлагая готовые решения, которые можно быстро включить в новые проекты. Это позволяет избежать необходимости заново создавать часто используемые элементы, экономя таким образом ваше время и усилия.
Эффективное использование библиотек проектирования
Эффективное использование библиотеки Design Library в SolidWorks может значительно повысить производительность и оптимизировать процесс проектирования. Библиотека проектирования — это мощная функция, которая позволяет хранить и повторно использовать часто используемые элементы, такие как детали, сборки и элементы. Вот как извлечь из нее максимум пользы.
Что такое библиотека проектирования?
Библиотека проектирования — это раздел интерфейса SolidWorks, обеспечивающий быстрый доступ к коллекции деталей, элементов и других ресурсов, которые можно легко перетащить в текущий проект. Она особенно полезна для ускорения процесса проектирования, позволяя повторно использовать компоненты вместо того, чтобы каждый раз создавать их с нуля.
Настройка библиотеки проектирования
Доступ к библиотеке проектирования в SolidWorks осуществляется через вкладку «Библиотека проектирования», которая находится на панели задач справа от основного окна программы. Если панель задач не отображается, вы можете открыть её, нажав на тумблер Task Pane в правой части экрана, а затем выбрав нужную вкладку «Design Library».
Чтобы добавить свои элементы в библиотеку проектирования, просто кликните правой кнопкой мыши по области библиотеки и выберите опцию «Добавить в библиотеку». Это может быть что угодно: от отдельных деталей и сборок до элементов и даже полных чертежей.
Также вы можете организовать содержимое библиотеки, создав папки для различных категорий элементов. Например, создайте отдельные папки для крепежных элементов, гидравлических компонентов, пользовательских функций и шаблонов. Это поможет вам поддерживать порядок и облегчит поиск необходимых компонентов.
Эффективное использование библиотеки проектирования
Перетаскивание: чтобы использовать элемент из библиотеки дизайна, просто перетащите его из библиотеки и бросьте в открытый документ. Для деталей и сборок их можно поместить непосредственно в сборку. Для элементов можно перетащить их в документ детали, чтобы добавить элемент в эту деталь.
Многоразовые функции: Храните часто используемые элементы, такие как отверстия, прорези или карманы, в библиотеке дизайна. Это позволяет применять их всего несколькими щелчками мыши, обеспечивая согласованность всех конструкций и экономя время.
Конфигурации: Если вы часто используете детали с различными конфигурациями (варианты одной и той же детали), вы можете сохранить эти конфигурации в библиотеке дизайна. При перетаскивании детали в сборку можно выбрать, какую конфигурацию использовать.
Экономия времени с помощью шаблонов: Шаблоны для деталей, сборок и чертежей также можно сохранять в библиотеке проектирования. Это особенно полезно для обеспечения соответствия всех новых документов стандартам компании в отношении свойств документа, предопределенных представлений и т. д.
Лучшие практики управления библиотекой проектирования
Регулярное обновление: Поддерживайте библиотеку дизайна в актуальном состоянии, регулярно добавляя новые элементы и удаляя устаревшие. Это гарантирует, что библиотека останется полезной и эффективной.
Общий доступ: Если вы работаете в команде, подумайте о создании общей библиотеки дизайна на сетевом диске. Это позволит всем членам команды иметь доступ к центральному хранилищу деталей, функций и шаблонов и вносить в него свой вклад, что улучшит совместную работу и согласованность проектов.
Резервное копирование: Регулярно создавайте резервные копии библиотеки проектирования, чтобы избежать потери данных. Рассмотрите возможность использования SolidWorks PDM (Product Data Management) или другого решения для резервного копирования, чтобы эффективно управлять этим процессом.
Методы автоматизации
Для выполнения повторяющихся задач макросы SolidWorks и SolidWorks API предоставляют широкие возможности автоматизации. Автоматизация задач — от простых повторяющихся действий до сложных последовательностей — может привести к значительному повышению эффективности. Взаимодействие с онлайн-сообществом SolidWorks также может помочь получить информацию и готовые сценарии, которые можно адаптировать к конкретным потребностям.
Инструменты совместной работы
В SolidWorks упрощена совместная работа, особенно с помощью таких инструментов, как SolidWorks PDM, которые помогают управлять данными в команде и обеспечивают доступ к самым актуальным файлам. Это очень важно для команд, работающих удаленно или в разных частях света, в том числе в Украине, где такие платформы, как интернет-магазин Аллсофт Украина, предлагают лицензии и версии от SolidWorks 2020 до SolidWorks 2023. На Solidworks цена зависит от длительности подписки и количества пользователей, однако в любом случае здесь вы найдете оптимальный вариант для своей компании.
Устранение неполадок и поддержка
Столкнулись с проблемами при работе с SolidWorks? Широкий спектр каналов поддержки программного обеспечения, включая форумы, справочные руководства и прямую поддержку, предлагает решения как обычных, так и сложных проблем. Такие инструменты, как «SolidWorks Rx», помогают диагностировать проблемы и поддерживать оптимальную производительность.
Цена эффективности в проектировании может включать в себя первоначальные инвестиции в изучение и настройку SolidWorks под ваши конкретные нужды. Вы можете купить программное обеспечение, включая SolidWorks Premium, в надежных источниках, таких как Allsoft Ukraine. На сайте https://allsoft.ua/ можно скачать или купить лицензии от SolidWorks 2020 до SolidWorks 2023 даже на Mac с помощью виртуальных машин.
Оптимизация рабочего процесса в SolidWorks не только экономит время, но и повышает качество продукции и удовольствие от эффективного творчества. Уделите время настройке интерфейса, изучению сочетаний клавиш и автоматизации. Инвестиции принесут богатые дивиденды в виде скорости и качества вашей работы.


