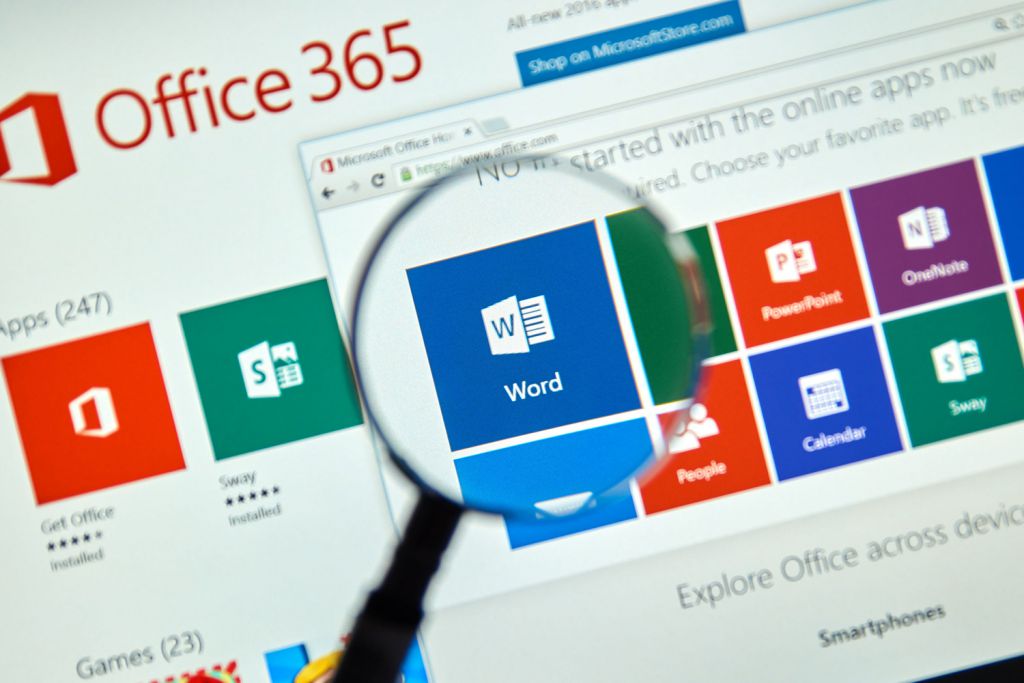Хотя файлы Microsoft Word во многих организациях используются в качестве стандарта, это все-таки платное приложение. В результате этого текстовый процессор может быть не установлен у нужного вам человека. Этот человек может открывать DOCX, например, с помощью бесплатного офисного пакета типа Libre Office, и ваш файл может выглядеть совсем иначе. Не все текстовые процессоры одинаково воспроизводят форматирование, как в Word. Чтобы файлы выглядели одинаково, особенно на устройствах, отличных от Windows, их лучше передавать в фиксированном формате PDF.
Если у вас установлен Microsoft Word с активной подпиской, вы можете конвертировать файлы DOCX в формат PDF с помощью этого программного обеспечения. Word содержит функцию для создания документов XPS и PDF.
Вы можете конвертировать файлы DOCX в PDF с помощью этой опции следующим образом:
- Откройте файл DOCX, чтобы конвертировать его в PDF с помощью Microsoft Word.
- Нажмите «Файл» в крайнем левом углу панели вкладок Word.
- Выберите «Экспорт» на «Файл» .
- Потом нажмите «Создать PDF/XPS» .
- Введите имя файла в текстовое поле.
- Выберите каталог для сохранения преобразованного PDF-файла.
- Нажмите «Опубликовать» для сохранения преобразованного PDF-документа Word. Этот файл PDF автоматически откроется в браузере Edge, в котором все пользователи Windows смогут просматривать файл.
Альтернативный способ – сохранить документ в формате PDF в Word. Для этого нажмите Файл и Сохранить как ; выберите «Обзор» для просмотра окна «Сохранить как» и выберите папку, в которую необходимо добавить PDF-файл. Нажмите Тип файла в раскрывающемся меню Затем выберите «Сохранить» для завершения.
Как конвертировать файлы DOCX в PDF с помощью Microsoft Edge
Microsoft Edge — это предварительно установленный браузер Windows 11. Хотя Edge не содержит встроенного конвертера DOCX в PDF, вы можете добавить такой инструмент в этот браузер с помощью расширения Word to PDF (https://microsoftedge.microsoft.com/addons/detail/word -to-pdf/bihaecmofejdeinfhgcbcepglcclmeoh).
Вот шаги для преобразования файлов DOCX в документы PDF с этим расширением:
- Откройте это расширение Word to PDF в Edge.
- Нажмите кнопку Получить для добавления Word в PDF в Edge.
- Edge «Расширение» и выберите «Word to PDF». Если эта кнопка не активна, щелкните Word to PDF на панели инструментов URL Edge.
- Нажмите «С ПК».
- Выберите файл Word на компьютере и нажмите «Открыть».
- Нажмите «Загрузить и конвертировать».
- Потом нажмите Загрузить на компьютер для завершения.
Чтобы узнать, куда записан загруженный PDF-файл, нажмите Ctrl+J. горячую клавишу Откроется «Загрузка», где вы можете нажать «Показать в папке» для файла. Или нажмите Открыть файл для просмотра PDF-файла в Edge.