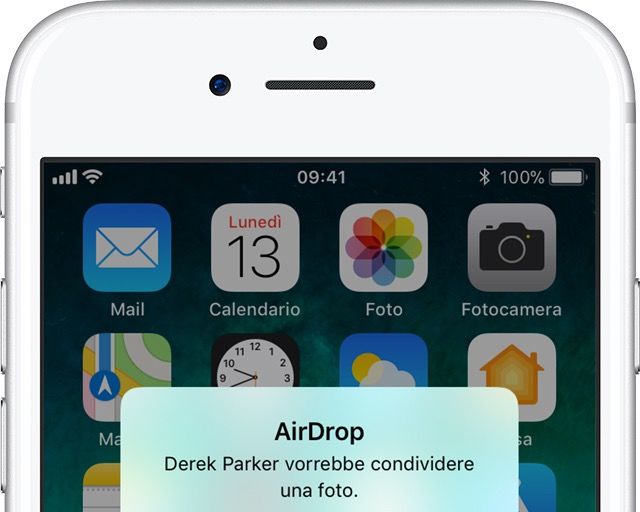Если вы хотите передать изображение или другой файл кому-то с устройством Apple поблизости, AirDrop обычно является самым простым способом. Однако иногда он просто перестает работать без видимых причин. Вот самые лучшие альтернативы для таких ситуаций.
AirDrop — это функция быстрой и легкой передачи файлов на другое устройство Apple, с которым вы находитесь в общей сети Wi-Fi, или если вы находитесь на улице, но ваш получатель рядом. Начиная с iOS 17.1 и MacOS Sonoma, AirDrop недавно получил возможность продолжать передачу, даже если стороны расходятся.
Устранение неполадок AirDrop
Если вы и другой человек оба пользуетесь устройствами Apple, но AirDrop не работает, возможно, стоит попытаться решить проблему с AirDrop. Убедитесь, что у вас и получателя включен Bluetooth, вы подключены к одной сети Wi-Fi и находитесь на расстоянии примерно 5 метров друг от друга.
Если эти условия выполнены, попробуйте отключить Wi-Fi и Bluetooth, а затем снова включить их на обоих устройствах. Затем снова попробуйте передать AirDrop.
Если функция все еще не работает, обратитесь к другим вариантам, чтобы выполнить работу.
Передача по электронной почте
Если файлы, которые вы хотите отправить, небольшие по размеру, отправьте вложения в электронное письмо. Вы можете легко создать папку в приложении «Файлы» на iPhone или iPad и переместить туда файлы для отправки.
Если вы используете Mac, вы можете создать папку локально. Когда у вас есть нужные элементы в папке, вы можете щелкнуть папку правой кнопкой мыши или щелкнуть, удерживая клавишу Control, и выбрать опцию сжатия папки.
Для iPhone или iPad нужно нажать и удерживать папку или файл и выбрать опцию «Сжать».
Это создает единственный .zip файл, который можно открыть на устройствах Apple, Android и Windows. Создайте электронное письмо для получателя, вложите сжатый файл и отправьте его.
Передача через iCloud.com
Другим быстрым вариантом может быть открытие приложения «Файлы» на вашем iPhone или iPad, которое называется iCloud Drive на Mac, и создание папки с именем получателя и элементами, которые вы хотите передать.
После создания папки можно щелкнуть правой кнопкой мыши или щелкнуть, удерживая клавишу Control, или на iPhone или iPad нажать на ней и удерживать палец и выбрать «Поделиться».
Там можно добавить одного или нескольких «соавторов», которые будут иметь доступ к содержимому этой папки, но не к другим элементам iCloud. Это создает URL ссылку, которую можно отправить по электронной почте или текстовому сообщению получателю.
Они могут получить доступ к папке, даже если они не на iPhone или Mac. Убедившись, что перенос произошел, вы можете никогда прекратить общий доступ к папке или удалить участников.
Передача через стороннее облако
Платные и ограниченные бесплатные опции сторонних разработчиков можно использовать, если вы хотите перемещать файлы на другие устройства беспроводным способом. Такие службы, как Box, Dropbox, Sync.com, WeTransfer и многие подобные компании, предлагают облачное хранилище, которое работает так же, как iCloud.
Переместите файлы, которыми вы хотите поделиться в папку в облачном хранилище по вашему выбору. Используйте инструменты, предоставленные этой службой, чтобы создать ссылку на эту общую папку, и отправьте получателям ссылку текстовым или электронным письмом, и они смогут загрузить то, что им нужно.
Передача через USB-накопители
Если количество или размер файлов, которые вы хотите передать, слишком велики, чтобы их было легко отправить по электронной почте или разместить в iCloud или другой службе, иногда небольшой USB-накопитель или портативный внешний SSD-накопитель может справиться с этим. Это особенно хорошо работает, если вы хотите передавать файлы с одного компьютера на другой, а не для мобильных устройств.
Тем не менее, теперь существуют флеш-накопители USB с несколькими разъемами. Для передачи на смартфон используйте флеш-накопитель или портативный SSD-накопитель с разъемами USB-C и Lightning, которые позволят любому современному смартфону или планшету легко получить элементы, которые вы хотите отправить.
Скопируйте файлы, которые необходимо передать, на флешку, затем подключите ее к целевому устройству и скопируйте их на устройство. Флэш-накопители и большинство портативных SSD, как правило, предварительно отформатированы для машин Windows, что делает их читабельными на всех платформах.