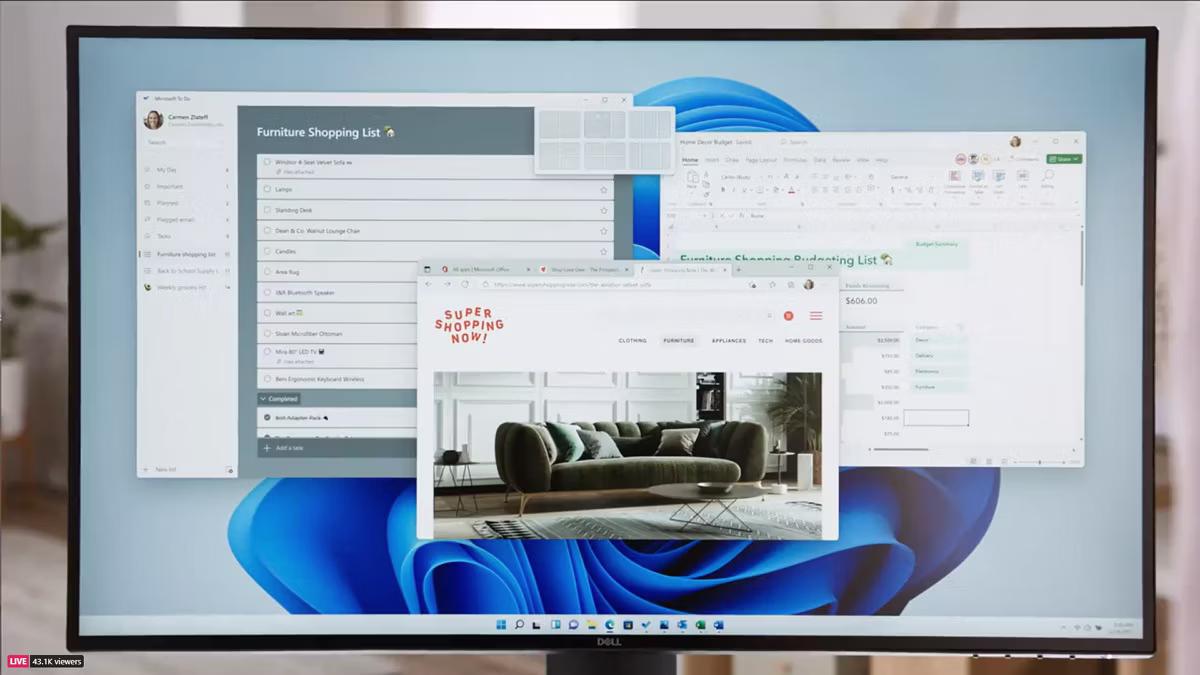Windows 11 – достаточно мощная операционная система для производительной работы. Например, ее способность фиксировать окна в различных конфигурациях является невероятно полезной, поскольку она делает многозадачность более легкой, а управление несколькими программами гораздо эффективнее.
Snap Layouts позволяют легко размещать окна в разнообразных полезных макетах, что делает отображение окон и работу с ними более легкой.
- Шаг 1. Просто удерживайте курсор мыши над кнопкой развертывания . Появится сетка, которая дает вам разные варианты расположения до четырех окон.
- Шаг 2. Выберите один из вариантов, и дисплей разделится на другие доступные окна. Например, двухоконная схема, одна сторона которой шире другой.
- Шаг 3. После того, как вы выберете другие окна, которые хотите разделить, на экране будут отображаться окна в выбранной конфигурации.
Методы Windows 10 для доступа к Snap Assist перенесены в Windows 11. Есть два способа вручную запустить Snap Assist.
- Шаг 1. Вы можете просто перетащить окно в любую сторону или воспользоваться клавишей Windows вместе с клавишей со стрелкой вправо или влево, и вы получите возможность выбрать другое окно.
- Шаг 2. Выберите окно, которое вы хотите отобразить, и ваш экран ориентируется соответственно.
- Шаг 3. Вы можете изменить размер окон, просто выбрав среднюю панель и перетащив.
- Шаг 4. Обратите внимание, что если вы перетащите окно в один из углов, вы получите возможность разместить до четырех окон.
- Шаг 5. После выбора второго окна вам будет предложено выбрать третье. То же касается выбора четвертого окна, если вам нужно разместить столько.
- Шаг 6. Если у вас есть окна, упорядоченные с помощью Snap Assist, вы можете выбрать, открывать ли одно окно или группу. Просто наведите указатель мыши на значок закрытого окна на панели задач и вы сможете открыть отдельное окно или группу, к которой оно принадлежит.
Если Snap Assist вызывает у вас проблемы, его достаточно легко отключить.
Откройте программу Настройки и выделите Система > Многозадачность. Откройте параметр Snap windows и вы увидите переключатель, чтобы включить или отключить его. Вы также можете выбрать различные параметры, чтобы настроить Snap Assist в соответствии с вашими потребностями.
Какой ярлык для разделения экрана на ноутбуке с Windows 11?
Основной ярлык для разделения экрана на ноутбуке с Windows 11: клавиша Windows+ [любая из клавиш со стрелками вверх, влево или вправо] . Выбранная клавиша со стрелкой определяет положение вашего окна на экране:
- Стрелка вверх: перемещает активное окно так, чтобы оно заполняло только верхнюю половину экрана
- Стрелка влево: перемещает активное окно, чтобы оно занимало только левую часть экрана
- Стрелка вправо: перемещает активное окно, чтобы оно заполняло только правую часть экрана
Вы также можете воспользоваться таким ярлыком, чтобы открыть Snap Layouts: клавиша Windows+Z.