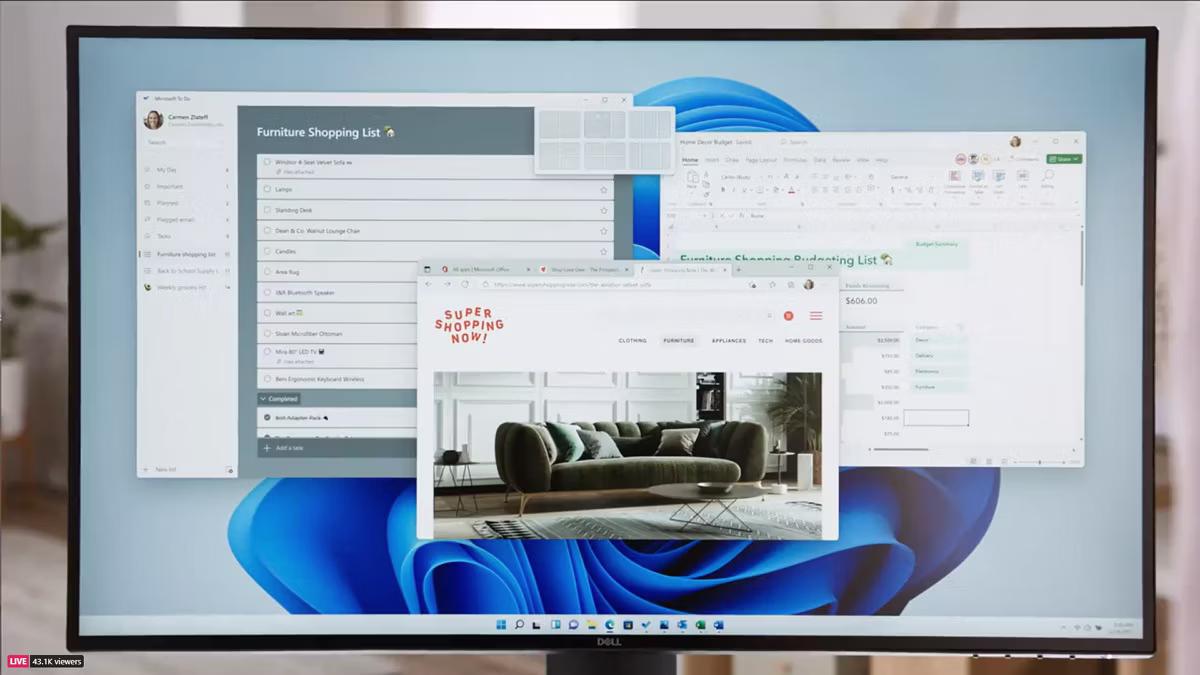Windows 11 — досить потужна операційна система для продуктивної роботи. Наприклад, її здатність фіксувати вікна в різних конфігураціях є неймовірно корисною, оскільки вона робить багатозадачність легшою, а керування кількома програмами набагато ефективнішим.
Snap Layouts дозволяють легко розміщувати вікна в різноманітних корисних макетах, що робить відображення вікон і роботу з ними легшими.
- Крок 1. Просто утримуйте курсор миші над кнопкою розгортання . З’явиться сітка, яка дає вам різноманітні варіанти розташування до чотирьох вікон.
- Крок 2. Виберіть один із варіантів, і дисплей розділиться на інші доступні вікна. Наприклад, двовіконна схема, одна сторона якої ширша за іншу.
- Крок 3. Після того, як ви виберете інші вікна, які хочете розділити, на екрані відображатимуться вікна у вибраній конфігурації.
Методи Windows 10 для доступу до Snap Assist перенесено до Windows 11. Є два способи вручну запустити Snap Assist.
- Крок 1. Ви можете просто перетягнути вікно в будь-який бік або скористатися клавішею Windows разом із клавішею зі стрілкою вправо або вліво , і ви отримаєте можливість вибрати інше вікно.
- Крок 2. Виберіть вікно, яке ви хочете відобразити, і ваш екран орієнтується відповідно.
- Крок 3. Ви можете змінити розмір вікон, просто вибравши середню панель і перетягнувши.
- Крок 4. Зауважте, що якщо ви перетягнете вікно в один із кутів, ви отримаєте можливість розмістити до чотирьох вікон.
- Крок 5. Після вибору другого вікна вам буде запропоновано вибрати третє. Те саме стосується вибору четвертого вікна, якщо вам потрібно розмістити стільки.
- Крок 6. Коли у вас є вікна, упорядковані за допомогою Snap Assist, ви можете вибрати, чи відкривати одне вікно чи групу. Просто наведіть вказівник миші на піктограму закритого вікна на панелі завдань, і ви зможете відкрити окреме вікно або групу, до якої воно належить.
Якщо Snap Assist викликає у вас проблеми, його досить легко вимкнути.
Відкрийте програму Налаштування та перейдіть до Система > Багатозадачність . Відкрийте параметр Snap windows , і ви побачите перемикач, щоб увімкнути або вимкнути його. Ви також можете вибрати різні параметри, щоб налаштувати Snap Assist відповідно до ваших потреб.
Який ярлик для розділення екрана на ноутбуці з Windows 11?
Основний ярлик для розділення екрана на ноутбуці з Windows 11: клавіша Windows + [будь-яка з клавіш зі стрілками вгору, вліво або вправо] . Вибрана вами клавіша зі стрілкою визначає положення вашого вікна на екрані:
- Стрілка вгору: переміщує активне вікно так, щоб воно заповнювало лише верхню половину екрана
- Стрілка вліво: переміщує активне вікно, щоб воно займало лише ліву частину екрана
- Стрілка вправо: переміщує активне вікно, щоб воно заповнювало лише праву частину екрана
Ви також можете скористатися таким ярликом, щоб відкрити Snap Layouts: клавіша Windows + Z.