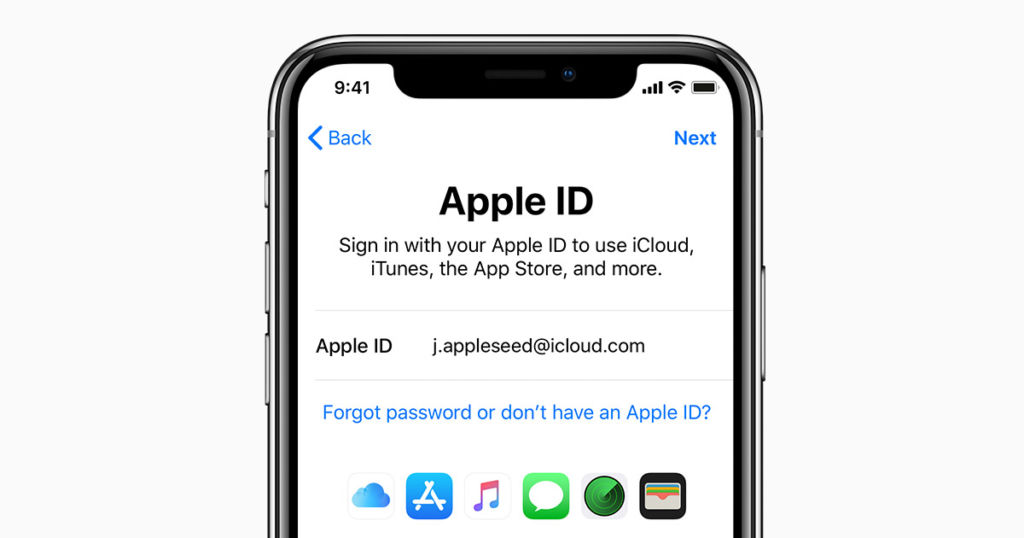Пользователям iPhone и Mac приходится так часто вводить данные Apple ID — при покупке приложения, доступа к электронной почте iCloud или других служб, обновлениях ОС — что вы не подумаете, что можете забыть свой пароль. Но такое может случиться. Какая бы ни была причина, забытый пароль к аккаунту Apple ID может стать серьезной проблемой, поэтому стоит знать, как его сбросить.
Как сбросить пароль Apple ID
Если предположить, что вы не можете просто хорошо подумать, пока не упомянете пароль, лучшим вариантом будет сбросить его и установить новый пароль.
Действия, которые необходимо выполнить, будут зависеть от типа безопасности, настроенного для учетной записи Apple. Если предположить, что у вас настроена двухфакторная аутентификация (а не двухэтапная проверка), приведенный ниже процесс должен работать. В противном случае вам, возможно, придется ответить на некоторые тайные вопросы и предоставить 14-значный ключ восстановления, о чем ниже.
- Перейдите на appleid.apple.com , нажмите «Войти», а затем нажмите «Забыли пароль?» (Или «Забыли пароль?») Apple ID забыл пароль
- Введите адрес электронной почты, используемый Apple ID, и нажмите «Продолжить». Вероятно, вам придется ввести текст, чтобы подтвердить, что вы не робот. Если вы не можете прочитать текст, просто продолжайте нажимать «Новый код», пока не сможете.
- Теперь вам нужно будет ввести надежный номер телефона, связанный с вашей учетной записью, а затем нажать «Продолжить».
- Вы получите уведомление на устройстве Apple. На компьютере Mac вы увидите сообщение «Запрос на сброс пароля выслан из устройства в указанном ниже месте». На iPhone вы увидите сообщение о том, что вы можете использовать этот iPhone для сброса пароля Apple ID. Если вы вообще не получаете уведомления, а получаете сообщение, где Apple предлагает вам «Используйте другое устройство Apple, чтобы сбросить пароль», это означает, что вы уже отправили запрос на сброс или кто-то другой от вашего имени – и вам нужно немного подождать, прежде чем Apple позволит вам сделать это снова. Или вы можете одолжить чужое устройство, чтобы сбросить свой пароль.
- Если вы щелкните оповещение на Mac, вы перейдете к настройкам системы. Нажмите кнопку Сброс.
- На iPhone вы увидите «Используйте этот телефон для сброса пароля». Нажмите Разрешить.
- Следуйте инструкциям на экране и введите новый пароль для учетной записи.
Используйте контакт для восстановления
Если вы унаследовали устройство от близкого человека, возможно, вам интересно, как отсоединить его Apple ID от устройства. Apple знает об этом сценарии и настроил метод, с помощью которого доверенные люди могут восстанавливать пароли Apple ID, но его нужно настроить заранее.
Apple не может восстановить или сбросить пароль при таких обстоятельствах, но вы можете восстановить чужой идентификатор Apple ID, если вы его контактное лицо для восстановления.
Контактное лицо для восстановления может получить одноразовый код восстановления, который можно использовать для разблокирования аккаунта. Желательно иметь более одного доверенного контакта для восстановления.
Все устройства должны работать как минимум на iOS 15, iPadOS 15 или MacOS Monterey. Если у вас есть более старые устройства с более старыми версиями операционных систем, их нужно удалить в меню «Настройки» > «Apple ID». Нажмите на любое устройство в списке, и вы сможете увидеть, какая версия iOS на нем установлена. Здесь можно удалить старые устройства, которыми больше не пользуешься.
Чтобы настроить контакты для восстановления, необходимо сделать следующее:
- Откройте настройки.
- Коснитесь Apple ID в верхней части экрана.
- Нажмите Пароль и безопасность.
- Введите пароль Apple ID.
- Нажмите Восстановление аккаунта.
- Коснитесь «Добавить контакт для восстановления» и следуйте инструкциям.
Вы также можете выполнить эти действия на Mac:
- Откройте Системные настройки.
- Нажмите Apple ID.
- Выберите Пароль и безопасность.
- Возобновить аккаунт нажмите Управление.
- Нажмите + и следуйте подсказкам.
Добавьте наследственный контакт
Пока вы настраиваете это, вы также должны добавить наследственного контакта, который будет человеком, который сможет восстановить вашу учетную запись и получить доступ к вашим данным, если вы умрете. Вашему наследственному контакту понадобится только копия вашего свидетельства о смерти, чтобы получить доступ к вашему аккаунту.
- На Mac откройте Системные настройки.
- Нажмите Apple ID.
- Выберите Пароль и безопасность.
- Наряду с устаревшим контактом нажмите Управление.
- Нажмите Добавить.
Ответьте на контрольные вопросы
При настройке нового iPad, iPhone или Mac или при создании Apple ID вас, возможно, попросили ответить на некоторые тайные вопросы: возможно название дороги, на которой вы выросли, или имя любимого учителя.
Вы можете использовать тайные вопросы как способ сбросить пароль. Ниже приведены следующие шаги.
- Начните с введения даты рождения.
- Тогда Apple задаст вам два вопроса. Введите правильные ответы, и вы попадете на страницу сброса пароля.
- Теперь дважды введите новый пароль (чтобы Apple могла подтвердить, что вы каждый раз вводите его одинаково). Ваш пароль должен содержать 8 или более символов, прописные и строчные буквы и по крайней мере одну цифру. Он также не может содержать один и тот же символ три раза подряд (или любые пробелы), и вам не разрешается использовать пароль, который вы использовали в прошлом году.
Что делать, если вы забыли ответы на секретные вопросы?
Помните, что это не только ответы, но и то, как вы их написали: следите за орфографическими ошибками или сокращениями. Ответ должен быть точно таким же, как вы ответили во время настройки.
Вы можете изменить вопросы и/или ответы, перейдя на appleid.apple.com, но вам нужно будет войти с помощью своего Apple ID и пароля.
Тем не менее, даже если вы забыли ответы на свои тайные вопросы, вы все равно сможете подать запрос, чтобы ссылка для изменения пароля для вашего Apple ID была отправлена ??на альтернативный электронный адрес, который вы зарегистрировали в аккаунте.
Отправить сообщение для изменения пароля
Вместо того, чтобы отвечать на тайные вопросы, вы можете получить электронное письмо для изменения пароля. Он будет отправлен на второй адрес электронной почты, который вы связали со своим Apple ID.
Прежде чем выбрать этот параметр, убедитесь, что у вас есть доступ к этой учетной записи электронной почты. Вы получите подсказку о том, какой адрес Apple использует, поскольку вам будет показана часть адреса.
- На экране сброса пароля на iforgot.apple.com/password/verify/appleid выберите «Получить письмо» и нажмите «Продолжить».
- Электронное письмо придет на второй электронный адрес, связанный с вашей учетной записью, с темой «Как сбросить пароль Apple ID».
- Нажмите на ссылку «Сбросить сейчас» в электронном письме.
- Электронное письмо придет из адреса [email protected]// и будет содержать предупреждение на случай, если это не вы подали запрос на изменение пароля.
Двухфакторная аутентификация
Двухфакторная аутентификация – это форма безопасности, которую Apple продвигает с момента выпуска iOS 10 и macOS Sierra еще в 2016 году. (Вот как настроить двухфакторную аутентификацию.)
В сущности, если вы настроили двухфакторную аутентификацию, а также ввели свой пароль, вам нужно будет ввести код, который Apple отправляет на ваш iPhone или Mac.
Если вы настроили двухфакторную аутентификацию и хотите изменить пароль, все равно нужно перейти на appleid.apple.com и нажать «Забыли пароль?»
- На странице Apple ID вас попросят ввести адрес электронной почты (и символы, чтобы подтвердить, что вы не робот). Затем вас попросят ввести номер телефона, связанный с вашей двухфакторной аутентификацией.
- Если вы введете правильный номер, вы увидите экран с предложением сбросить пароль с другого устройства или с надежного номера телефона. Очевидно, вам нужно убедиться, что у вас есть доступ.
- Если вы решите сбросить настройки с другого устройства, вы получите уведомление. В нашем случае уведомление поступило на MacBook Pro, которым мы пользовались, и мы получили ссылку на Системные настройки > iCloud и опцию Сбросить пароль.
- Если вы решите сбросить его с надежного номера телефона, вы увидите предупреждение о том, что для сброса пароля из Интернета требуется восстановление аккаунта. Если у вас есть доступ к устройству с iOS 10 или более поздней версии или macOS Sierra или более поздней версии, вы сможете использовать его для сброса пароля. Если это так, необходимо отменить и выбрать опцию «сбросить его с другого устройства» в соответствии с шагом 3. В противном случае выберите «Начать восстановление аккаунта».
ПРЕДУПРЕЖДЕНИЕ. Восстановление доступа к вашему аккаунту может занять несколько дней или даже больше, поэтому следует использовать этот шаг как крайнее средство. Apple пришлет вам текстовое сообщение, когда ваш аккаунт будет готов к восстановлению. Затем вам нужно будет ввести код подтверждения, отправленный Apple, чтобы восстановить доступ к вашей учетной записи.
Двухэтапная проверка
Двухэтапная проверка — это устаревшая система безопасности, которую Apple ввела несколько лет назад после того, как было много негативной огласки безопасности iCloud (аккаунты знаменитостей сломали, а интимные фотографии слили в Интернет.)
Пользователи Apple, в то время обеспокоенные безопасностью, могли настроить двухэтапную проверку для своего Apple ID. Если это касается вас, вам будет отправлен 14-значный ключ восстановления, который Apple посоветовала распечатать и хранить в безопасном месте.
Если вы используете двухэтапную проверку, когда вы хотите войти в iCloud, вам нужно вводить свой Apple ID и пароль и код подтверждения, который будет отправлен на одно из ваших устройств.
Если у вас нет кода подтверждения и пароля, доступ к учетной записи будет заблокирован, и если это произойдет, вам придется использовать свой 14-значный ключ восстановления, чтобы снова получить доступ.
С помощью двухэтапной проверки восстановления пароля зависит от того, знаете ли вы ключ восстановления. Если вы этого не сделаете, вы не сможете восстановить свою учетную запись. Даже Apple не сможет сбросить ваш пароль, если у вас нет этого ключа обновления, поэтому не теряйте его!
Если у вас есть такая форма безопасности и вы не знаете, где находится ключ восстановления, вы можете получить новый, перейдя в свой аккаунт Apple ID, войдя с помощью своего пароля и адреса электронной почты и выбрав «Заменить потерянный ключ».
Что делать, если вы забыли адрес электронной почты?
Вместе с паролем вам нужно будет ввести свой Apple ID, обычно являющийся адресом электронной почты, который вы связываете с учетной записью.
Возможно, это менее вероятно, но если вы не часто входите в службы и продукты Apple, вы можете забыть, какой адрес электронной почты привязан к вашему Apple ID. Есть быстрый способ узнать, какой адрес вам нужен. Вам просто нужно найти устройство, на котором уже выполнен вход в ваш Apple ID.
На iPad или iPhone
- Перейдите к настройкам и коснитесь своего имени в верхней части страницы. Если вы вошли здесь, вы увидите под своим именем электронный адрес, связанный с вашим Apple ID.
- Вы можете также увидеть адрес электронной почты в меню «Настройки» > «Сообщение» > «Отправить и получить» или «Настройки» > «FaceTime».
На Mac или ПК
- Воспользуйтесь системными настройками и щелкните карту своего имени вверху. Опять же, если вы вошли в систему, вы должны увидеть свой электронный адрес Apple ID.
- Если вы не вошли здесь, вы можете найти электронное письмо, открыв FaceTime, затем щелкнув раскрывающееся меню FaceTime и выбрав «Настройки». Также вы можете попытаться проверить почту или сообщение.
- Еще один способ найти свой идентификатор Apple ID – открыть Музыку/iTunes и проверить наличие предыдущих покупок. Найдите покупку, щелкните правой кнопкой мыши и выберите «Получить информацию», затем «Файл». Вы можете просмотреть адрес электронной почты возле своего имени.
Онлайн
Если после этих методов вам не удастся найти свой Apple ID, вам нужно будет посетить страницу Apple ID в Интернете по адресу appleid.apple.com. Под полями Apple ID и Password нажмите «Забыли пароль?»
Введите имя, фамилию и адрес электронной почты. Если вы введете неправильный адрес электронной почты, вы можете попробовать еще раз с другим адресом, пока адрес электронной почты не распознается.
После того, как вы изменили свой пароль Apple ID, вам нужно будет обновить его в настройках iCloud на всех устройствах Apple.