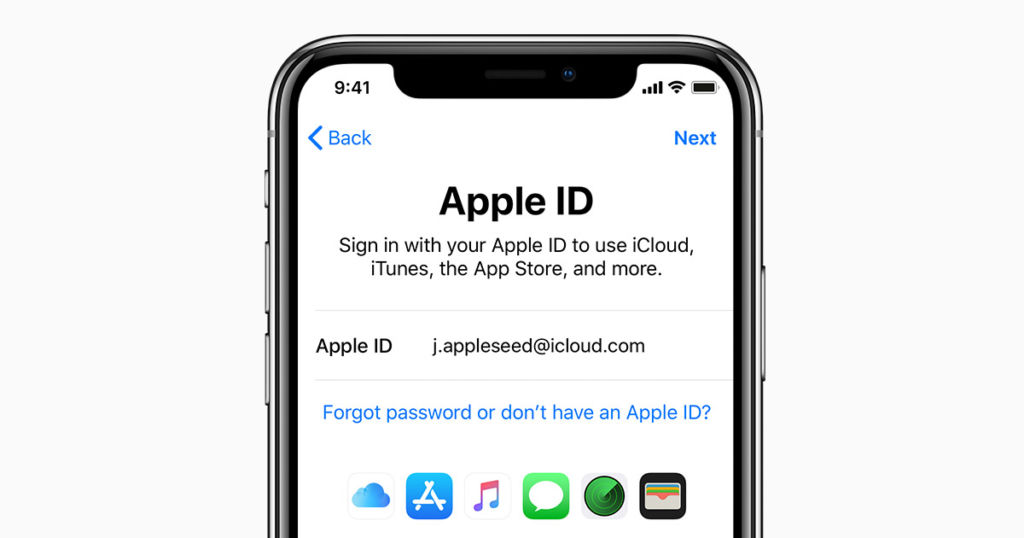Користувачам iPhone і Mac доводиться так часто вводити дані Apple ID — під час покупки програми, доступу до електронної пошти iCloud чи інших служб, оновлення ОС — що ви не подумаєте, що можете забути свій пароль. Але таке може трапитися. Якою б не була причина, забутий пароль до облікового запису Apple ID може стати серйозною проблемою, тому варто знати, як його скинути.
Як скинути пароль Apple ID
Якщо припустити, що ви не можете просто добре подумати, доки не згадаєте пароль, найкращим варіантом буде скинути його і встановити новий пароль.
Дії, які вам потрібно виконати, залежатимуть від типу безпеки, який ви налаштували для свого облікового запису Apple. Якщо припустити, що у вас налаштовано двофакторну автентифікацію (а не двоетапну перевірку), наведений нижче процес має працювати. В іншому випадку вам, можливо, доведеться відповісти на деякі таємні запитання та надати 14-значний ключ відновлення, про що нижче.
- Перейдіть на appleid.apple.com , натисніть «Увійти», а потім натисніть «Забули пароль?» (Або «Забули пароль?») Apple ID забув пароль
- Введіть адресу електронної пошти, яку ви використовуєте зі своїм Apple ID, і натисніть «Продовжити». Ймовірно, вам доведеться ввести текст, щоб підтвердити, що ви не робот. Якщо ви не можете прочитати текст, просто продовжуйте натискати «Новий код», доки не зможете.
- Тепер вам потрібно буде ввести надійний номер телефону, пов’язаний із вашим обліковим записом, а потім натиснути «Продовжити».
- Ви отримаєте сповіщення на пристрої Apple. На комп’ютері Mac ви побачите повідомлення «Запит на скидання пароля надіслано з пристрою в указаному нижче місці». На iPhone ви побачите повідомлення про те, що ви можете «Використовувати цей iPhone для скидання пароля Apple ID». Якщо ви взагалі не отримуєте сповіщення, а натомість отримуєте повідомлення, де Apple пропонує вам «Використайте інший пристрій Apple, щоб скинути пароль», це означає, що ви вже надіслали запит на скидання або хтось інший від вашого імені – і вам потрібно трохи почекати, перш ніж Apple дозволить вам зробити це знову. Або ви можете позичити чужий пристрій, щоб скинути свій пароль.
- Якщо ви клацнете сповіщення на Mac, ви перейдете до налаштувань системи. Натисніть Скинути.
- На iPhone ви побачите «Використовуйте цей телефон для скидання пароля». Натисніть Дозволити.
- Дотримуйтесь інструкцій на екрані, і ви зможете ввести новий пароль для облікового запису.
Використовуйте контакт для відновлення
Якщо ви успадкували пристрій від близької людини, можливо, вам цікаво, як від’єднати його Apple ID від пристрою. Apple знає про цей сценарій і налаштувала метод, за допомогою якого довірені люди можуть відновлювати паролі Apple ID, але його потрібно налаштувати заздалегідь.
Apple не може відновити або скинути пароль за таких обставин, але ви можете відновити чужий ідентифікатор Apple ID, якщо ви його контактна особа для відновлення.
Контактна особа для відновлення може отримати одноразовий код відновлення, який можна використати для розблокування облікового запису. Бажано мати більше одного довіреного контакту для відновлення.
Усі пристрої мають працювати як мінімум на iOS 15, iPadOS 15 або macOS Monterey. Якщо у вас є старіші пристрої зі старішими версіями операційних систем, їх потрібно видалити в меню «Налаштування» > «Apple ID». Натисніть будь-який пристрій у списку, і ви зможете побачити, яка версія iOS на ньому встановлена. Тут також можна видалити старі пристрої, якими більше не користуєшся.
Щоб налаштувати контакти для відновлення, потрібно зробити наступне:
- Відкрийте налаштування.
- Торкніться свого Apple ID у верхній частині екрана.
- Натисніть Пароль і безпека.
- Введіть свій пароль Apple ID.
- Натисніть Відновлення облікового запису.
- Торкніться «Додати контакт для відновлення» та дотримуйтеся вказівок.
Ви також можете виконати ці дії на Mac:
- Відкрийте Системні налаштування.
- Натисніть Apple ID.
- Виберіть Пароль і безпека.
- Біля пункту Відновлення облікового запису натисніть Керувати.
- Натисніть + і дотримуйтесь підказок.
Додайте спадковий контакт
Поки ви налаштовуєте це, ви також повинні додати спадкового контакта, який буде людиною, яка зможе відновити ваш обліковий запис і отримати доступ до ваших даних, якщо ви помрете. Вашому спадковому контакту знадобиться лише копія вашого свідоцтва про смерть, щоб отримати доступ до вашого облікового запису.
- На Mac відкрийте Системні налаштування.
- Натисніть Apple ID.
- Виберіть Пароль і безпека.
- Поруч із застарілим контактом натисніть Керувати.
- Натисніть Додати.
Дайте відповідь на контрольні запитання
Під час налаштування нового iPad, iPhone або Mac або під час створення Apple ID вас, можливо, попросили відповісти на деякі таємні запитання: можливо, назву дороги, на якій ви виросли, чи ім’я улюбленого вчителя.
Ви можете використовувати таємні запитання як спосіб скинути пароль. Нижче наведено наступні кроки.
- Почніть із введення дати свого народження.
- Тоді Apple задасть вам два запитання. Введіть правильні відповіді, і ви потрапите на сторінку скидання пароля.
- Тепер двічі введіть свій новий пароль (щоб Apple могла підтвердити, що ви щоразу вводите його однаково). Ваш пароль має містити 8 або більше символів, великі та малі літери та принаймні одну цифру. Він також не може містити один і той самий символ три рази поспіль (або будь-які пробіли), і вам не дозволяється повторно використовувати пароль, який ви використовували минулого року.
Що робити, якщо ви забули відповіді на секретні запитання?
Пам’ятайте, що це не лише відповіді, а й те, як ви їх написали: стежте за орфографічними помилками чи скороченнями. Відповідь має бути точно такою же, як ви відповіли під час налаштування.
Ви можете змінити запитання та/або відповіді, перейшовши на appleid.apple.com , але вам потрібно буде ввійти за допомогою свого Apple ID і пароля.
Тим не менш, навіть якщо ви забули відповіді на свої таємні запитання, ви все одно зможете подати запит, щоб посилання для зміни пароля для вашого Apple ID було надіслано на альтернативну електронну адресу, яку ви зареєстрували в обліковому записі.
Надіслати електронний лист для зміни пароля
Замість того, щоб відповідати на таємні запитання, ви можете натомість отримати електронний лист для зміни пароля. Його буде надіслано на другу адресу електронної пошти, яку ви пов’язали зі своїм Apple ID.
Перш ніж вибрати цей параметр, переконайтеся, що у вас є доступ до цього облікового запису електронної пошти. Ви отримаєте підказку щодо того, яку саме адресу Apple використовує, оскільки вам буде показано частину адреси.
- На екрані скидання пароля на iforgot.apple.com/password/verify/appleid виберіть «Отримати електронний лист» і натисніть «Продовжити».
- Електронний лист надійде на другу електронну адресу, пов’язану з вашим обліковим записом, із темою «Як скинути пароль Apple ID».
- Натисніть посилання «Скинути зараз» в електронному листі.
- Електронний лист надійде з адреси [email protected]// і міститиме попередження на випадок, якщо це не ви подали запит на зміну пароля.
Двофакторна аутентифікація
Двофакторна автентифікація — це форма безпеки, яку Apple просуває з моменту випуску iOS 10 і macOS Sierra ще в 2016 році. (Ось як налаштувати двофакторну автентифікацію .)
По суті, якщо ви налаштували двофакторну автентифікацію, а також ввели свій пароль, вам потрібно буде ввести код, який Apple надсилає на ваш iPhone або Mac.
Якщо ви налаштували двофакторну автентифікацію та бажаєте змінити пароль, все одно потрібно перейти на appleid.apple.com і натиснути «Забули пароль?»
- На сторінці Apple ID вас попросять ввести адресу електронної пошти (і символи, щоб підтвердити, що ви не робот). Потім вас попросять ввести номер телефону, пов’язаний із вашою двофакторною автентифікацією.
- Коли ви введете правильний номер, ви побачите екран із пропозицією скинути пароль з іншого пристрою або з надійного номера телефону. Очевидно, вам потрібно переконатися, що ви маєте до них доступ.
- Якщо ви вирішите скинути налаштування з іншого пристрою, ви отримаєте сповіщення. У нашому випадку сповіщення надійшло на MacBook Pro, яким ми користувалися, і ми отримали посилання на Системні налаштування > iCloud і опцію Скинути пароль.
- Якщо ви вирішите скинути його з надійного номера телефону, ви побачите попередження про те, що для скидання пароля з Інтернету потрібне відновлення облікового запису. Якщо у вас є доступ до пристрою з iOS 10 або пізнішої версії або macOS Sierra або пізнішої версії, ви зможете використовувати його для скидання пароля. Якщо це так, вам слід скасувати та вибрати опцію «скинути його з іншого пристрою» згідно з кроком 3. В іншому випадку виберіть «Почати відновлення облікового запису».
ПОПЕРЕДЖЕННЯ. Відновлення доступу до вашого облікового запису може зайняти кілька днів або навіть більше, тому варто використовувати цей крок як крайній засіб. Apple надішле вам текстове повідомлення, коли ваш обліковий запис буде готовий до відновлення. Потім вам потрібно буде ввести код підтвердження, надісланий Apple, щоб відновити доступ до вашого облікового запису.
Двохетапна перевірка
Двоетапна перевірка — це застаріла система безпеки, яку Apple запровадила кілька років тому після того, як було багато негативного розголосу щодо безпеки iCloud (акаунти знаменитостей зламали, а інтимні фотографії злили в Інтернет.)
Користувачі Apple, які в той час були стурбовані безпекою, могли налаштувати двоетапну перевірку для свого Apple ID. Якщо це стосується вас, вам буде надіслано 14-значний ключ відновлення, який Apple порадила роздрукувати та зберігати в безпечному місці.
Якщо ви використовуєте двоетапну перевірку, щоразу, коли ви хочете ввійти в iCloud, вам потрібно вводити свій Apple ID і пароль а також код підтвердження, який буде надіслано на один із ваших пристроїв.
Якщо у вас немає коду підтвердження та пароля, доступ до облікового запису буде заблоковано, і якщо це станеться, вам доведеться використати свій 14-значний ключ відновлення, щоб знову отримати доступ.
За допомогою двоетапної перевірки відновлення пароля залежить від того, чи знаєте ви ключ відновлення. Якщо ви цього не зробите, ви не зможете відновити свій обліковий запис. Навіть Apple не зможе скинути ваш пароль, якщо у вас немає цього ключа відновлення, тому не втрачайте його!
Якщо у вас є така форма безпеки та ви не знаєте, де знаходиться ваш ключ відновлення, ви можете отримати новий, перейшовши до свого облікового запису Apple ID, увійшовши за допомогою свого пароля та адреси електронної пошти та вибравши «Замінити втрачений ключ».
Що робити, якщо ви забули адресу електронної пошти?
Разом із паролем вам потрібно буде ввести свій Apple ID, який зазвичай є адресою електронної пошти, яку ви пов’язуєте з обліковим записом.
Можливо, це менш імовірно, але якщо ви не часто входите в служби та продукти Apple, ви можете забути, яка адреса електронної пошти прив’язана до вашого Apple ID. Є швидкий спосіб дізнатися, яка адреса вам потрібна. Вам просто потрібно знайти пристрій, на якому вже виконано вхід у ваш Apple ID.
На iPad або iPhone
- Перейдіть до налаштувань і торкніться свого імені у верхній частині сторінки. Якщо ви ввійшли тут, ви побачите під своїм іменем електронну адресу, пов’язану з вашим Apple ID.
- Ви також можете побачити адресу електронної пошти в меню «Налаштування» > «Повідомлення» > «Надіслати й отримати» або «Налаштування» > «FaceTime».
На Mac або ПК
- Перейдіть до системних налаштувань і клацніть картку свого імені вгорі. Знову ж таки, якщо ви ввійшли в систему, ви повинні побачити свою електронну адресу Apple ID.
- Якщо ви не ввійшли тут, ви можете знайти електронний лист, відкривши FaceTime, потім клацнувши спадне меню FaceTime і вибравши «Налаштування». Так само ви можете спробувати перевірити пошту або повідомлення.
- Ще один спосіб знайти свій ідентифікатор Apple ID — відкрити Музику/iTunes і перевірити наявність попередніх покупок. Знайдіть покупку, клацніть правою кнопкою миші та виберіть «Отримати інформацію», а потім «Файл». Ви можете побачити адресу електронної пошти біля свого імені.
Онлайн
Якщо після цих методів вам не вдасться знайти свій Apple ID, вам потрібно буде відвідати сторінку Apple ID в Інтернеті за адресою appleid.apple.com . Під полями Apple ID і Password натисніть «Забули пароль?»
Введіть своє ім’я, прізвище та електронну адресу. Якщо ви введете неправильну адресу електронної пошти, ви можете спробувати ще раз з іншою, доки адресу електронної пошти не буде розпізнано.
Після того, як ви змінили свій пароль Apple ID, вам потрібно буде оновити його в налаштуваннях iCloud на всіх ваших пристроях Apple.